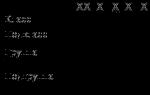", võimaldades klientidel saata mis tahes dokumentide trükitud vorme PDF-vormingus (pärast sinna pitserite ja allkirjade sisestamist), on programmeerijatel nüüd võimalus luua oma välised trükitud vormid ja lisada need ALANN-i töötlemisele. Milliseid nõudeid peavad välised trükitud vormid koostama ALANNi töötlemine kohtub väljaandes.
Seda meetodit, mida kirjeldan, nimetatakse "Kihtide meetod". Kõigile tuntud ja kõige sagedamini kasutatavat meetodit (kui küljendusse lisatakse läbipaistva taustaga pildid) nimetatakse nn. "Läbipaistvuse meetod".
Tehnoloogia, niiöelda.
Näiteks sisestame standardsele maksearvele pitsat ja allkirjad (Trade Management 10.3 konfiguratsioon). Selleks avage üldine "Arvetellimuse" küljendus ja leidke ala "Arve jalus" (läbipaistvate punaste ruutudega tõstsin esile piirkonnad, kuhu tuleb sisestada pitsat ja allkirjad)):
Muidugi, kui nüüd kleepida küljendusse pitseriga ja allkirjaga pildid, siis nende taga olevat teksti näha ei jää. Seetõttu leiame tööriistaribalt elemendid: "Otsene" ja "Tekst" (alloleval pildil on need elemendid tähistatud punaste nooltega):

Valige element "Tekst" ja lisage see paigutusele:

- Määrake elemendi tekstiks "Manager", fondi suuruseks "10" ja paksus kirjas.
- Elemendi atribuutides määrame: Line - "No line", Taustavärv - "Automaatne" (klõpsake nuppu "Tühjenda" [X]), Muster - "No fill":

Selle tulemusel saime paigutuses kaks visuaalselt identset pealdist “Manager”:

Nüüd tuleb meie loodud silt teisaldada nii, et see langeks täielikult kokku “native” pealdisega “Leader”:

Ja "native" pealdise saab kustutada.
Teeme sama ka ülejäänud pealdistega jaotises "Konto jalus".
Allajoonitud joontega töötamise mehhanism on sarnane:
- "Sirge" tüüpi elemendi lisamine paigutusele
- Kombineerime selle täielikult paigutuses soovitud reaga (näiteks positsiooni nime rõhutav rida).
- Seejärel kustutame selle väga "natiivse" rea.
Lõpuks saame paigutusala, mis koosneb täielikult "tekst" või "sirge" tüüpi elementidest, mis ei erine algsest alast:

Nüüd lisame küljendusse kolm pilti: pitsat ja kaks allkirja. Mis siis juhtub:

"Aga kus see trikk on?"- sa ütled. Kuid keskendumiseks teeme järgmist.
- helistage ühe pildi kontekstimenüüsse (paremklõpsake pildil),
- Valige "Telli -> Saada tagasi".
Ja nii edasi iga pildi puhul. Tulemuseks on:

või kui vaatate valmis versiooni, siis:

Kui paigutust valmistatakse ette kasutamiseks koos ALANNi töötlemisega, peate:
- Andke kõikidele küljenduses olevatele piltidele tajumiseks normaalsed nimed (näiteks "Organisatsiooni pitser", "Juhataja allkiri" jne).
- Sisu selged pildid, st. tee pildid tühjaks.
Meetodite "Kihid" ja "Läbipaistvus" tulemuse võrdlus
Sellised näevad tulemused välja nende meetodite kasutamisel. Mulle tundub, et parempoolne pilt on esteetiliselt meeldivam:
Väljaandele on lisatud fail, mis sisaldab valmis jaluseid standardsetele trükivormidele (arve, TORG-12, teenuste osutamise sertifikaat), millesse lisatakse kujutised (templid ja allkirjad) meetodil “Kihid”.
1C konfiguratsioonidel on praegu väga mugav teenus arvete saatmiseks klientidele otse programmist, selleks ei pea te dokumenti printima ega välistesse failidesse salvestama, peate lihtsalt klõpsama saatmisnupul ja määrama saaja e-posti aadressi; aadress. Ja eriti oluline on see, et arve saab koheselt koos faksiallkirja ja pitseriga genereerida ning lisada sellele ka oma organisatsiooni logo. Selles artiklis räägin sellest, kuidas programmis 1C: Enterprise Accounting 8 sellist mugavat funktsiooni seadistada.
Kõigepealt tahan teile näidata, milline peaks olema meie töö lõpptulemus. Juhul, kui soovime genereerida halduri allkirja ja pitseriga arve, näeb pärast kõigi seadistuste tegemist dokumendi trükitud vorm välja järgmine:
Allkirja ja pitseri teabe programmi laadimiseks minge vahekaardile "Põhi" ja minge kataloogi "Organisatsioonid"

Avage soovitud organisatsioon ja laiendage jaotises „Logo ja printimine“ välju. 
Kõigepealt klõpsame lingil "Juhised "Faksiallkirja ja pitsati loomine" Programm ütleb meile, et peame printima pakutud lehe, panema sellele allkirjad ja pitserit ning skannima selle vormis. Joonis Pärast seda avage saadud joonis graafilises redaktoris (kasutasin standardset Painti), lõigake soovitud alad välja ja salvestage png-vormingus eraldi failidena.
Seejärel laadime saadud pildid programmi üles, kasutades linke “Laadi tempel” ja “Laadi allkiri üles”. 
Nagu näete, on programmil võimalus üles laadida ka organisatsiooni logo, mis kuvatakse ka prinditud arve vormis. 
Nüüd saate avada konto ja proovida printida uut vormi. Selleks tuleb minna vahekaardile "Müük", valida kirje "Arved klientidele", leida vajalik dokument ja vajutada nuppu "Prindi" - "Arve tasumiseks (templi ja allkirjadega)". 
Kui meil on vaja arve saata e-postiga, siis klõpsake printimisnupust paremal asuvat ümbriku kujutisega nuppu. Samal ajal küsib programm ka, mis vormi me saata tahame 
Valime pitsati ja allkirjadega variandi. Vajadusel saate tekkivat arvet avada ja vaadata saatevormilt. Kui kõik on korras, ei jää muud üle, kui märkida adressaat ja klõpsata "Saada". 
Kui te pole varem klientidele otse 1C-st arveid saatnud, peate esmalt konfigureerima oma meilikonto seaded. Selleks minge vahekaardile "Haldus" ja valige üksus "Korraldaja". 
Seejärel valige "E-posti kontod". Loome uue kirje, märgime teie e-posti aadressi, parooli ja saatja nime ning salvestame andmed. Nüüd saate seda mugavat funktsiooni turvaliselt kasutada, saates klientidele tasumiseks arveid otse teenusest 1C: Raamatupidamine. Kui teil on küsimusi, võite neid küsida artikli kommentaarides.
Tere. Esitan teile oma uut 1C töötlust Templi ja allkirjaga arve Ostjale tasumise kohta.
Töötlemine muudab dokumendi standardset trükivormi "Arve ostjale tasumiseks" Enterprise Accounting 2.0 konfiguratsioonis (1C:Enterprise 8.2).
Töötlemine ei nõua standardse konfiguratsiooni muutmist, konfiguraatori avamist ja paigutuste redigeerimist.
See ei mõjuta edasisi automaatseid värskendusi ITS-ketastelt.
Töötlemine “Templi ja allkirjaga ostjale maksearve” on ühendatud 1C Enterprise režiimis ja muutub kättesaadavaks dokumendi trükivormide valimise loendis OSTJALE MAKSE ARVE.
Kuidas kuvada maksearvel templi ja allkirja 1C
Avame töötlemise režiimis 1C Enterprise. Fail – avatud – "Arve ostjale makse tegemiseks templi ja allkirjaga.epf"
Organisatsiooni jaoks valime: logo, organisatsiooni pitserit ning juhi ja pealiku allkirjad. Buh.
Parem on kohe lisada töötlemine väliseks. Teenuse kaudu – Täiendavad aruanded ja töötlemine – Täiendav väline töötlemine
Pärast nende sätete määramist peab töötlemine toimuma ühendada välise trükivormina.
Läheme ostjale tasumise arve juurde ja trükime oma maketi
See on see, mida me lõpuks saame
Ja siin on lähivõte sellest, kuidas näeb välja ostjale maksmise arvel olev pitsat ja allkiri 1C raamatupidamises.
Nii et saate sama efekti nagu minu joonisel, Piltidel peab olema läbipaistev taust!
Elektroonilise dokumendihalduse jaoks on see lihtsalt vajalik, nii et peate skannitud allkirjade ja pitserite joonistele tegema läbipaistva tausta, salvestama need *.png- või *.gif-vormingus
Töötlemine töötab konfiguratsioonis 1C Accounting 2.0, kuid seda saab hõlpsasti muuta vastavalt kliendi vajadustele.
Ostjale tasumiseks saate Arve trükitud kujul teha järgmisi muudatusi
Lisainfo kuvamine (Näiteks: Tähelepanu, organisatsiooni andmed on muutunud.);
välja panna leping ja nõuded;
lisaks tõsta esile arvete kogusummad;
kuvareklaami plokid;
Töötlemise maksumus on 1000 rubla või 33 dollarit
Maksta saab ühte rahakotti
Webmoney:
Rublad – R137603857842
Dollarid – Z483614844528
Yandexi konto: 410011156200738
Lae alla
Pärast maksmist saada e-kiri aadressile [e-postiga kaitstud] Kirja teemasse märkige "Makse 1C töötlemise eest", kuhu peate märkima maksekonto numbri.
Vastus tuleb 24 tunni jooksul.
Väliste prinditud vormide, aruannete ja 1C töötlemise loomiseks võtke ühendust
Kõik töötlemisega seotud ettepanekud ja küsimused esitage siin kommentaarides.
Praegu saate rakenduses “1C: Raamatupidamine 8” (rev. 3.0) faksi teel printida klientidele väljastatud arveid ja tehingupartneritega kooskõlastusavaldusi. 1C eksperdid rääkisid meile, kuidas seda funktsiooni programmis kasutada.
Selle funktsiooni lubamiseks peate tegema vastavad sätted kataloogielemendi kujul Organisatsioonid(organisatsioonikaardil), millele pääseb ligi jaotisest Peamine.
Organisatsioonikaardil peate avama kokkupandava rühma Logo ja pitsat ning juhiste järgi üles laadida graafilised pildid juhataja ja pearaamatupidaja faksiallkirjadest. Samuti saate soovi korral üles laadida organisatsiooni logo ja pitseri (joonis 1). Lingil kuvatakse arve vormi näidis logo, faksiallkirja, pitseriga ja lisatingimustega Eelvaade trükitud vorm "Arve ostjale".

Riis. 1. Faksi lisamine organisatsioonikaardile
Nüüd dokumendis Ostja arve(peatükk Müük) meeskonna valimisel Prindi - Arve tasumiseks(pitsatiga ja allkirjadega) kuvatakse dokumendi prinditud vorm koos juhi ja pearaamatupidaja faksimiilallkirjade ja organisatsiooni pitseriga (joonis 2).

Riis. 2. Printige arve faksimiiliga
Dokumendi printimiseks Arvelduste lepitamise akt vastaspoolega(peatükk Müük või jaotis Ostud) kuvati juhataja või pearaamatupidaja faksiallkiri, seejärel väljale Organisatsiooni esindaja järjehoidja peal Lisaks vastutava isikuna on vaja märkida ka kas juhataja või pearaamatupidaja. Siis käsu valimisel Pitser – lepitusaruanne(templi ja allkirjaga), prinditakse faksiallkirjaga dokument ja selle ärakiri (joonis 3).

Riis. 3. Kooskõlastusaruande printimine faksiga
Mis puudutab faksimiilide kaasamist aktide, arvete ja UPD-de trükkimisel, siis sellist võimalust jaotises 1C: Raamatupidamine 8 ei pakuta nende dokumentide saaja jaoks olemasolevate riskide tõttu.
Kui dokument saadetakse eesmärgiga seda kohe vastaspoole raamatupidamises kajastada, siis on parem saata see meili teel otse programmist ühes programmi pakutavas vormingus (XLS, XML jne). . Seejärel saab osapool vastuvõetud dokumendi automaatselt oma programmi alla laadida, raiskamata aega käsitsi sisestamisele.
Kasutajate arvukate taotluste tõttu 1C:Accounting 8 arendajad kaaluvad võimalust lisada esmastele dokumentidele faksiimile programmis. Praegu käib ideekeskuses selle teema arutelu. BUKH.1S otsustas ka oma lugejatelt küsida, kas faksi lisamine esmasele on kasulik ja miks kasutajatel seda funktsiooni vaja on.
Küsitluses palume osaleda ning kommentaaridesse saate kirjutada oma arvamused ja soovid.
Saada see artikkel minu meilile
Sageli tekib suurtes (ja väikestes) organisatsioonides dokumentatsiooniga töötades probleeme dokumentide allkirjastamisega. Väljastatud dokumentide hulk ulatub märkimisväärsete mahtudeni ning allakirjutanud ei ole alati oma töökohal ega lihtsalt hõivatud. Sellega seoses on vajalike dokumentide allkirjastamine viibinud, nende partneritele esitamise tähtaeg pikenenud ja sellest tulenevalt viimaste rahulolematus kõigi sellest tulenevate tagajärgedega. Sellise probleemi lahendamiseks, nimelt tööjõukulude vähendamiseks mäetipu dokumentide allkirjastamisel ja selle protsessi kiirendamiseks, kasutavad organisatsioonid üha enam faksiallkirjade ja pitserite kasutamist.
Faksiallkiri on graafilise kujutise täpne koopia, mis on tehtud pitsati kujul, mis absoluutselt kordab dokumentatsiooni allkirjastamise eest vastutava isiku (tavaliselt direktor või pearaamatupidaja) isiklikult tehtud allkirja ja on kasutatav tema õiguste tõendamiseks, mida saab alternatiivina kasutada mõne dokumentatsiooni allkirjastamisel.
Jätke teid huvitavad teemad kommentaaridesse, et meie eksperdid saaksid neid juhendartiklites ja videojuhistes analüüsida.
Oluline on arvestada, et faksimiile on Vene Föderatsiooni territooriumil võimalik kasutada ainult Vene Föderatsiooni õigusaktidega ettenähtud viisil. Kasutage tavaliste allkirjade ja pitserite asemel faksi, kui see on dokumenteeritud mõlema poole poolt, s.t. tuleb allkirjastada leping, mille kohaselt saab tehingute käigus vormistatud dokumente (arved, arved, aktid jne) allkirjastada faksimiilallkirjadega.
Faksiallkirja ja -pitsatit kasutatakse sageli automatiseeritud raamatupidamissüsteemides ning 1C-s on templi ja allkirja faksipildi automaatne asendamine mõnel trükitud kujul. Seega on 1C Enterprise Accounting 3.0 konfiguratsioonis võimalik kohe printida maksearve ja vastavusaruanne koos pitseriga ja allkirjadega, selleks peate tegema eelseaded.
Nüüd vaatame, kuidas teha 1C-s pitsat ja faksiallkiri.
Vajalikud seadistused tehakse organisatsioonikaardil (Põhijaotis) grupis Logo ja trükk. Siin on piltide sisestamiseks igaühe jaoks eraldi väljad. Siin saate sisestada ka oma ettevõtte logo (kaubamärgi).
Neile, kes ei tea, kuidas programmi laadimiseks vajalikke pilte õigesti ette valmistada, saab selle avada organisatsiooni kaardil oleva lingi kaudu 1C Raamatupidamine. Seda on üsna lihtne rakendada, selleks on vaja printerit, pliiatsit ja templit, skannimisseadet ja mis tahes pilditöötlusprogrammi, isegi Paint.