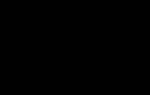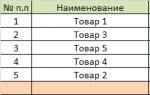Dobrý deň. Tento článok som sa rozhodol napísať preto, aby som ukázal moje riešenie problému tlače účteniek na online pokladni pre dva druhy činností. Toto riešenie je založené na štandardnej konfigurácii bez použitia spracovania tretích strán, prezentovanej najmä na tejto stránke. Možno sa to niekomu bude hodiť.
Máme samostatného podnikateľa a dva typy aktivít: UTII a OSNO. Používame online pokladnicu 1C: UT 10.3 a ATOL 55F. Prepravujeme takmer všetok tovar podľa druhu činnosti UTII (BEZ DPH). Existuje niekoľko nomenklatúrnych položiek (spotrebná daň - motorové oleje), ktoré predávame s DPH a vykonávame ich podľa druhu činnosti OSNO.
Všetky maloobchodné tržby sú zdokumentované v dokumente „Predaj tovaru a služieb“. Sadzba DPH v predajnom doklade pre všetok tovar okrem motorových olejov je „Bez DPH“, pre motorové oleje „18 %. Nepoužívame modul Maloobchod, nepoužívame pokladničné doklady (len sme si na to zvykli a je to pre nás tak pohodlné). Na základe „Predaje tovaru a služieb“ sa vystaví buď „PKO“ alebo „Platba platobnou kartou“, z ktorej sa vytlačí pokladničný doklad.
Úloha bola nasledovná:
1. Pre tovar v rámci UTII je potrebné vytlačiť účtenky v online pokladnici s typom činnosti UTII a netlačiť na účtenku číselník, aby ste ušetrili pokladničnú pásku (podľa zákona 54-FZ jednotliví podnikatelia nepotrebujú vytlačiť názvy tovaru na účtenke do 2.1.2021).
2. Pre tovar s OSNO je potrebné vytlačiť účtenky v online pokladni s typom činnosti OSNO a tiež vytlačiť názvy tovarov a daní na každý riadok.
Dostal som odpoveď od podpornej služby 1C:
1. Potrebujete aktualizovať konfiguráciu a spracovanie služby (na verziu 2.0).
2. V informačnom registri „Položky podliehajúce UTII“ musíte zadať tovar, ktorý predávame s UTII.
3. Pri tlači šekov sa automaticky vystavia šeky s požadovaným typom činnosti.
Táto odpoveď mi nevyhovovala, pretože po prvé, takmer všetky moje produkty sa predávajú pomocou UTII a ukazuje sa, že takmer všetok tovar je potrebné vložiť do tejto evidencie a uistiť sa, že do tejto evidencie spadali aj nové, resp. že ich treba upraviť. A po druhé, z nejakého dôvodu to stále nefungovalo.
Moje rozhodnutie:
1. Najprv je potrebné aktualizovať platformu na 8.3.10.2580 - na verzii 8.3.9.2170 sa mi nepodarilo preniesť parameter Typ činnosti z 1C do ovládača pokladnice.
2. Aktualizujte samotnú konfiguráciu UT 10.3 - teraz máme nainštalovanú 10.3.45.2.
2. Skontrolujte verziu spracovania služby TO: ATOL KKT s prenosom dát v nastaveniach maloobchodných zariadení. Moja verzia spracovania je 2.0 (hoci najnovšia dostupná verzia je 2.10, netestoval som ju).
3. Mierne upravte kód v postupoch prenosu údajov z dokladov PKO a Platba platobnou kartou - doslova pár riadkov kódu. V ňom skontrolujeme hodnotu sadzby DPH: ak je BEZ DPH, tak prenesieme druh činnosti = 3 (UTII) a druh činnosti = 0 (OSN - ak sadzba DPH = 18 %). Ak to niekto potrebuje, môžem vám povedať, ako na to.
4. Ak vedúci vytvorí doklad „Predaj tovaru a služieb“, tak pokladník na základe vytvorí „PKO“ alebo „Platba platobnou kartou“ a vytlačí šek, potom šek vyjde bez rozlúštenia mien. tovaru a s typom činnosti, ktorú potrebujeme. Aby sa na účtenke objavili názvy tovarov, vedúci vytvorí najskôr „Objednávku kupujúceho“, potom hneď na základe „Predaj tovaru a služieb“ a pokladník vytvorí „PKO“ alebo „Platba platobnou kartou“ na základe, ktorý už bude vyplnený Pole „Objednávka kupujúceho“ a účtenka pri tlači budú obsahovať položky položky a požadovaný druh činnosti.
To znamená, že pre UTII evidujeme predaj bez objednávky kupujúceho, ak došlo k objednávke kupujúceho (napríklad na rezerváciu produktu), môžeme vymazať pole „objednávka kupujúceho“ v „PKO“ alebo v „Platba platobnou kartou; .“ Pre OSN realizujeme implementáciu na základe objednávky kupujúceho.
Určite sa to dá naprogramovať, ale my sme to urobili takto a sme s tým spokojní.
Hovoríme o vlastnostiach práce s online pokladničnými systémami v programe 1C:Accounting 8* a dávame užitočné odporúčania, od výberu zariadenia, jeho pripojenia a nastavenia programu, až po reflektovanie jednotlivých operácií maloobchodného predaja pomocou online registračných pokladníc - práca s certifikátmi, vrátenie tovaru od kupujúceho.
Ako sa uistiť, že zariadenie je kompatibilné s 1C: Účtovníctvo 8
„1C: Accounting 8“ vydanie 3.0 podporuje premietnutie transakcií veľkoobchodného a maloobchodného predaja s hotovosťou a platobnými kartami v súlade s požiadavkami federálneho zákona č. 54-FZ z 22. mája 2003. Program umožňuje pripojiť rôzne typy pokladničných zariadení.
Pre správne fungovanie online pokladnice sa odporúča používať certifikované registračné pokladnice. Zistite viac o modeloch certifikovaných zariadení podporovaných v riešeniach 1C. Všetky uvedené zariadenia boli testované spoločnosťou 1C, takže funkčnosť komplexu „Aplikačné riešenie – ovládač – vybavenie“ je zaručená.
Súčasťou dodávky certifikovaných ovládačov sú potrebné nástroje atď. pre správnu konfiguráciu a prevádzku zariadenia. K dispozícii je aj ďalší zoznam modelov hardvéru podporovaných ovládačmi.

Pripojené zariadenie
Registračnú pokladnicu môžete pripojiť v programe vo formulári Pripojenie a nastavenie zariadení zo sekcie Administrácia - Pripojené zariadenia(obr. 1) . Pre každú pokladnicu registrovanú pre konkrétnu organizáciu si musíte vytvoriť vlastnú kópiu Pripojené zariadenie.
Všetky polia referenčného formulára musia byť vyplnené postupne. Všimnite si prosím pole Organizácia musia byť vyplnené správne v súlade s údajmi uvedenými pri registrácii fiškálneho zariadenia.
Ak je v informačnej databáze iba jedna organizácia, potom pole s rovnakým názvom Organizácia nezobrazuje sa vo formulári Pripojené zariadenie.
Vybavenie v programe je možné prepojiť aj so skladom.
Ak potrebujete vykonať kontrolu v súvislosti s konkrétnym daňovým systémom, musíte vybrať sklad v poli s rovnakým názvom. Napríklad pri používaní OSNO a UTII je možné program nakonfigurovať na tlač účteniek na zariadeniach len pre OSNO, keďže podľa zákona č. 54-FZ pre UTII sa od 7. 1. 2018 zavádza povinnosť používať online registračné pokladnice. . V ostatných prípadoch nie je potrebné uvádzať sklad.

Ryža. 1. Pripojené zariadenie

Nastavenia pred spustením
Informácie o pokladni
Pred začatím práce musíte v sekcii uviesť jednotlivca - pokladníka pre aktuálneho používateľa programu Administrácia– Nastavenia práv používateľa a otvorte smenu (časť Banka a pokladňa – Správa fiškálneho zariadenia)
Podľa zákona č. 54-FZ medzi povinné náležitosti pokladničného dokladu patrí funkcia a priezvisko osoby, ktorá vykonala zúčtovanie s kupujúcim (klientom) a vystavila pokladničný doklad (čl. 1 článku 4.7).
V súlade s príkazom Federálnej daňovej služby Ruska z 21. marca 2017 č. ММВ-7-20/229@ „O schválení dodatočných podrobností o fiškálnych dokumentoch a formátoch fiškálnych dokumentov požadovaných na použitie“, medzi ďalšie podrobnosti na šeku musí byť identifikačné číslo (DIČ) pokladníka.
Viac informácií o tom, čo by malo byť uvedené na pokladničnom doklade, nájdete v článku.
Tieto údaje sa zobrazia na účtenke, ak je karta jednotlivca vyplnená správne (adresár Jednotlivci) (obr. 2).

Ryža. 2. Individuálna karta
Upozorňujeme, že pre používateľov, ktorí budú generovať šeky, sú potrebné informácie vyplnené na karte jednotlivca, program by mal zaregistrovať prijatie pokladníka s uvedením pozície, identifikačného čísla daňového poplatníka atď.
1C: ITS
Ako požiadať o prijatie zamestnanca v 1C:Enterprise 8, pozrite si referenčnú knihu„Personálne účtovníctvo a zúčtovanie s personálom v programoch 1C“ v časti „Personál a odmeňovanie“.
Objednávka č. 229@ schválila tri verzie formátov fiškálnych dokladov – 1.0, 1.05 a 1.1. Formát 1.0 sa stáva neplatným od 01.01.2019.
DIČ sa musí preniesť do Federálnej daňovej služby prostredníctvom operátora fiškálnych údajov (FDO), ak sa formát fiškálnych údajov (FFD) používa od verzie 1.05 a iba ak je dostupný. Ak pokladník nemá DIČ alebo nie je známe, nemusíte ho uvádzať.
Účtovné účty položiek
Daňový systém, ktorý sa má zohľadniť pri kontrole, je určený Účtovné účty položiek(obr. 3). Účtovné účty možno špecifikovať takto: organizácie, Sklad, skupina alebo typ Nomenklatúry vo všeobecnosti sú takéto a pre každú jednotlivú pozíciu Nomenklatúry.

Ryža. 3. Nastavenie „Účtovania položiek“
Jeden šek môže zahŕňať tovar predávaný iba v rámci jedného daňového systému (napríklad OSNO alebo UTII).
Ak potrebujete predať produkt, ktorý je účtovaný v rámci rôznych daňových systémov, robí sa to rôznymi kontrolami a používajú sa rôzne podúčty účtu 90 „Tržby“.
Od verzie FFD 1.05 program podporuje odraz transakcií s tovarmi (službami) príkazcov. Aby program správne identifikoval zásielkový tovar, je potrebné pre takýto tovar nastaviť aj účtovné účty pomocou hypertextového odkazu Účtovné účty položiek. V tomto prípade by mal byť účtovným účtom účet 004. V čase vytlačenia šeku musí byť tovar prijatý do provízie a premietnutý do účtovného účtu.

Dokument „Maloobchodný predaj (šek)“
Na registráciu maloobchodného predaja vo vydaní „1C: Accounting 8“ 3.0 použite dokument Maloobchodný predaj (kontrola) zo sekcie Predaj. V ňom môžete vygenerovať účtenku v súlade s požiadavkami zákona č. 54-FZ vrátane vyjadrenia sortimentu a všetkých typov platieb, ako aj vytlačiť potvrdenie o predaji, uviesť číslo na informovanie kupujúceho prostredníctvom SMS alebo e -poštou prostredníctvom prevádzkovateľa fiškálnych údajov (táto možnosť musí byť stanovená v dohode s OFD).
Ak bol v nastaveniach pripojeného zariadenia špecifikovaný sklad, musí byť uvedený v príslušnom poli dokumentu (pozri vyššie). Po pridaní produktu a zadaní ceny kliknite na tlačidlo Prijmite platbu (Hotovosť alebo Kartou), potom - Vytlačiť šek.
Agentúrne služby
Predané služby agenta musia byť uvedené na účtenke na karte „Služby agentúry“. Ak organizácia vystupuje ako platobný agent, musí to byť osobitne uvedené v karte zmluvy.
Ak v zmluve s vid So splnomocnencom (primárom) na predaj Ak je uvedené, že organizácia koná ako platobný agent, ponúkne sa zoznam podrobností.
Upozorňujeme, že vo formáte FFD 1.05 šek nemôže kombinovať služby platobného agenta s iným tovarom. Vo formáte 1.1 takéto obmedzenie neexistuje. Informácie o platobnom agentovi, ako aj vlastníkovi tovaru pre formát 1.1, môžu byť uvedené na každom riadku účtenky.
Ak je tovar (služba) provízny, prevádzkovateľovi daňových údajov (FDO) budú poskytnuté informácie o príkazcovi. Pre formát fiškálneho dokladu 1.05 - pre šek ako celok, pre FFD 1.1 - pre každú položku samostatne.
Práca s darčekovými poukazmi
Ak chcete zaregistrovať predaj certifikátu, musíte použiť dokument Maloobchodný predaj, šek na záložke Predaj certifikátov(obr. 4).
Certifikát na účely prenosu informácií o predaji FDO vo verzii 1.0 formátu fiškálneho dokladu sa prejavuje ako predaj tovaru a vo FDF 1.05 a vyššom ako zálohová platba.
Prijatie certifikátu na platbu sa premietne do toho istého dokumentu na záložke Bezhotovostné platby.
Platba certifikátom za:
- FFD 1.0 - elektronická platba;
- FFD 1,05 a vyššie - započítanie akontácie.

Ryža. 4. Predaj tovaru pomocou darčekovej poukážky
Uzavretie zmeny
Sú dva spôsoby, ako uzavrieť zmenu:
- z formulára zoznamu Maloobchodné tržby(ak boli) s vytvorením šeku (dokladu Správa o maloobchodnom predaji tlačidlom Zavrieť) – pozri obr. 5;
- od vedenia fiškálneho registrátora (ak sa maloobchodný predaj neuskutočňoval).
Ak mala organizácia počas zmeny maloobchodný predaj, odporúča sa prvá možnosť, pretože všetky potrebné dokumenty a účtovania sa automaticky vykonajú v programe . Upozorňujeme, že zmenu musí uzavrieť pokladník, ktorého údaje budú prenesené do OFD.

Ryža. 5. Uzavretie zmeny
Ak je zmena zatvorená z položky ponuky Správa fiškálneho registrátora, potom sa nevygeneruje Výkaz maloobchodného predaja (RSR). V tomto prípade môžete ORP vyplniť ručne.
Veľkoobchodný predaj
Aby bolo možné vytlačiť potvrdenie s nákladným vlakom, musíte najprv vytvoriť Faktúra kupujúceho(obr. 6). Faktúru je možné vytvoriť na základe dokladu Implementácie.

Ryža. 6. Dokument „Faktúra pre kupujúceho“
Na základe form účty dokument je vytvorený Bloček(obr. 7). Po zaúčtovaní dokladu pomocou príkazu „Vytlačiť kontrolu“ môžete vytlačiť šek.
Ak je v systéme zaregistrovaných niekoľko fiškálnych zariadení, potom po stlačení tlačidla Vytlačiť šek program vás vyzve na výber zariadenia, na ktorom sa vytlačí účtenka.
Zariadenie musí byť registrované v organizácii, pre ktorú sa dokument tlačí.

Ryža. 7. Okno „Vytlačiť potvrdenie“.
okno Tlač účtenky bude vyzerať odlišne v závislosti od verzie formátu fiškálneho dokumentu. Ak sa použije formát 1.0, nebudú tam žiadne stĺpce Ukazovateľ metódy výpočtu A Atribút predmetu výpočtu. Uvedené stĺpce budú pri použití formátu 1.05 (pozri obr. 7).
Ukazovateľ metódy výpočtu závisí od pomeru sumy platby, zásielky a sumy faktúry, plnej zálohy alebo čiastočnej. Ak platba nebola predtým prepojená s účtom, výšku preddavku je možné zadať do poľa manuálne Predtým zaplatené.
Ak nebolo predtým uvedené celé meno a DIČ pokladníka, je možné ich zadať pre konkrétnu transakciu priamo vo formulári (obr. 8). Dá sa to urobiť pre akúkoľvek verziu FDF.
Na rozdiel od dokumentu Skontrolujte v okne Tlač účtenky je možné vybrať daňový systém, ktorý sa zobrazí na účtenke (pole Zdanenie šeku).

Ryža. 8. Zadanie detailov pokladníka pre konkrétnu transakciu
V tvare Tlač účtenky môžete uviesť, či predávate svoj vlastný tovar alebo pôsobíte ako platobný agent či sprostredkovateľ (a uveďte jeho podrobnosti) (obr. 9).

Ryža. 9. Uvedenie podrobností o platobnom agentovi
Ak sa platba uskutoční v niekoľkých fázach, mali by ste otvoriť potvrdenie o dodatočnej platbe pri predaji, aby ste vytlačili Faktúra kupujúceho a na jej základe tvoriť Implementácia. Po predaji treba vystaviť ďalší pokladničný doklad na doplatok. Polia Platba v hotovosti A Predtým zaplatené sa automaticky vyplní príslušnými sumami a tiež sa zmení Ukazovateľ metódy výpočtu na Splácanie pôžičky, keďže zásielka už bola dokončená. Ak sú teda vygenerované všetky doklady Na základe, následne si môžete pozrieť celú štruktúru súvisiacich dokumentov – zásielky aj platby.
V tvare Tlač účtenky K dispozícii sú ikony na označenie e-mailu a SMS (obr. 10), ktoré sa kupujúcemu posielajú pomocou OFD.

Ryža. 10. Zadajte telefónne číslo a e-mail kupujúceho.
Potom sa vytlačí účtenka (obr. 11).

Ryža. 11. Zadanie informácií o informovaní kupujúceho

Ryža. 12. Vytlačenie účtenky z dokladu „Pokladničný doklad“.

Vrátenie od kupujúceho
Pri vrátení peňazí kupujúcemu v prípade vrátenia tovaru je potrebné vystaviť aj pokladničný doklad.
Aby program správne vygeneroval priznanie, musí byť vytvorený na základe dokladu Bloček alebo dokument Vrátenie tovaru od kupujúceho.
Nie je možné jednoducho vytvoriť doklad „Výber hotovosti“ (dokonca aj s výpočtovým dokladom označujúcim návratový doklad ako doklad), keďže nomenklatúra v Cheke nebude naplnená.
Ak chcete vrátiť zálohu, musíte vypracovať dokument "Výber hotovosti" na základe dokumentu" Bloček" a následne pri tlači účtenky sa v náhľadovom formulári prejaví celý sortiment produktov "Faktúry na úhradu"špecifikované v zdrojovom dokumente.

Ryža. 13. Evidencia vydávania hotovosti pri vrátení tovaru kupujúcim
Na vydanie hotovosti kupujúcemu, ktorý vrátil tovar, musíte vytvoriť doklad Výber hotovosti(obr. 13) na základe dokumentu Vrátenie tovaru kupujúcemu, uveďte sumu, doklad zaúčtujte a vytlačte účtenku (obr. 14).

Ryža. 14. Tlač účtenky pri vrátení hotovosti kupujúcemu
Ak je vrátenie realizované platobnou kartou (bezhotovostná platba), tak si z dokladu môžete vytlačiť aj potvrdenie Transakcie platobnou kartou tlačidlom Vytlačiť šek. Typ platby v tomto prípade bude Elektronicky(určuje aj podkladový dokument).
Vrátenie peňazí kupujúcemu sa vykonáva rovnakým spôsobom na základe dokumentu Transakcie platobnou kartou. Účtenka sa vytlačí pomocou tlačidla Vytlačiť šek.
Od redaktora: Ešte viac informácií o používaní online registračných pokladníc sa dozviete z videonahrávky z prednášky “Zákon č. 54-FZ: odporúčania pre prechod na online registračné pokladnice, komplexná podpora od 1C” zo dňa 22.6.2017. Videozáznam je dostupný pre každého.BUKH.1S pravidelne informuje čitateľov o všetkých zmenách týkajúcich sa používania online pokladničných systémov s prenosom údajov do Federálnej daňovej služby v osobitnej časti
Pošlite mi tento článok na môj email
V tomto článku sa pozrieme na to, ako v 1C Retail 2.2. registrujte predaj tovaru na pracovisku pokladne a po ceste analyzujeme hlavné problémy týkajúce sa funkčnosti maloobchodu:
Ako otvoriť zmenu? Ako vložiť peniaze do pokladne? Ako si vybrať produkt? Ako používať zľavové karty a počítať zľavy? Ako spracovať platbu od kupujúceho? Ako tlačiť účtenky v 1C Retail? Ako uzavrieť zmenu v 1C Retail?
Evidencia všetkých uvedených operácií je k dispozícii na pracovisku pokladne (ďalej len RMK). RMK v programe je určený na predaj v maloobchodných predajniach. Regulácia funkcií vykonávaných pokladníkom sa vykonáva pomocou inštalačného adresára Nastavenia RMK (časť Predaj) a pridelenia práv užívateľovi (časť Administrácia).
V závislosti od nastavení systému sa môže pracovisko pokladne otvoriť pri spustení databázy, alebo ju treba spustiť v sekcii Predaj → RMK (riadený režim).

Otváracia zmena.
Ak chcete začať pracovať ako pokladník, musíte otvoriť zmenu. Až potom môžete pristúpiť k registrácii tržieb.

Upozorňujeme, že v RMK nie sú niektoré kľúče dostupné, čo znamená, že používateľ nemá práva ich používať.
Hlavné funkčné tlačidlá sa štandardne zobrazujú na pracovisku. Ostatné sú dostupné v ponuke. Každý kláves v 1C zodpovedá klávesu alebo kombinácii klávesov na klávesnici počítača.

Spodný panel môžete skryť kliknutím na Menu a zmeniť zloženie kláves v adresári RMK Settings.
Vkladanie peňazí.
Pre pridanie hotovosti do firmy prevedenej do pokladne (napríklad na drobné, vystavenie drobných a pod.) je potrebné najskôr v programe vytvoriť Pokladničný výdajový príkaz. Po kliknutí na Vložiť peniaze sa otvorí zoznam príkazov na príjem peňazí na pokladni, musíte vybrať doklad a stlačiť tlačidlo výberu.

Výber produktu.
Spracovanie predaja začína výberom položiek produktu. Zoznam produktov môžete vyplniť nasledujúcimi spôsobmi: načítaním čiarového kódu pomocou skenera (alebo manuálnym zadaním kódu stlačením tlačidla Čiarový kód), výberom položiek z adresára a výberom zo zoznamu rýchlych produktov.
Vyhľadávanie sa vykonáva pomocou adresára Nomenclature. Tu si môžete vybrať možnosť vyhľadávania (podľa názvu, kódu, článku atď.) a spôsob zobrazenia položiek produktu - všeobecný zoznam alebo strom, ako aj získať informácie o stave skladu a cenách.

Často používané produkty sa zobrazia v samostatnom zozname, ktorý sa otvorí po kliknutí na tlačidlo Rýchle produkty.

Pri produkte je potrebné vyplniť požadované údaje: množstvo, cenu, sériu a charakteristiku, ak sú u vybraných položiek poskytnuté.
Zrušenie všetkých zadaných riadkov je možné pomocou príkazu zrušiť kontrolu. Pre uloženie zoznamu vybraného tovaru a možnosť prechodu na ďalší predaj slúži príkaz Odložiť aktuálnu príjemku pomocou príkazu Pokračovať v príjemke.

Ak má klient zľavovú kartu, tak ju treba zadať príkazom Inorfm. kartu, otvorí sa okno výberu karty. Zobrazenie informácií na karte je dostupné pomocou príkazu Zobraziť úspory.

Na výpočet automatických zliav použite príkaz Vypočítať zľavy. Pre priradenie manuálnych zliav/doplatkov použite tlačidlo Manuálne zľavy.

Za nákup môžete zaplatiť bonusmi v súlade s pravidlami bonusového programu (označuje mieru premeny bodov na peniaze a maximálne možné percento platby za nákup s bonusmi), hotovosťou, platobnou kartou (v prípade potreby zariadenie je pripojené) a je povolená aj zmiešaná platba (v hotovosti aj kartou, ako aj certifikátom).

Tlač účteniek v maloobchode 1C.
Ak je k programu pripojená pokladnica, po zadaní šeku v 1C sa na nej zobrazí šek.
Ak 1c nevytlačí účtenku, skontrolujte nastavenia v adresári Pripojené zariadenia, ako aj funkčnosť samotnej pokladnice.
Taktiež tlač šekov v 1C Retail sa vykonáva kliknutím na tlačidlo Tlačiť, následne sa po jeho zaplatení zobrazí aktuálny šek, prípadne sa vyberie príkaz Tlačiť dierovaný šek a otvorí sa okno na výber predtým vytvorených dokladov.

Ako uzavrieť smenu v 1C Retail?
Kliknite na tlačidlo Ukončiť. Na zatvorenie smeny v 1C Retail sa používa príkaz Close Shift. Systém zároveň vygeneruje dokument Výkaz maloobchodného predaja, z ktorého môžete získať podrobné informácie o operáciách vykonaných počas zmeny a zobraziť súhrnný výkaz.
“, máj 2017
Prechod na online registračné pokladnice priniesol zmeny v odraze obchodných transakcií v nových vydaniach programu 1C: Enterprise Accounting 8. Osobitná pozornosť by sa teraz mala venovať tlači papierových šekov a odosielaniu elektronických šekov.
Vzhľadom na nadobudnutie účinnosti federálneho zákona č. 54-FZ z 22. mája 2003 sú organizácie povinné prejsť na pokladničné zariadenia (CCT) s možnosťou online prenosu údajov.
Počnúc vydaním 3.0.45 program v „1C: Accounting 8“ implementoval možnosť pripojiť maloobchodné zariadenia a odoslať elektronický doklad.
Najprv musíte pripojiť zariadenie k programu. Ak to chcete urobiť, prejdite do sekcie „Administrácia – pripojené zariadenia“. Výber typu zariadenia "KKT s prenosom dát" a vytvorte nový prvok adresára. Tu uvádzame "Hardvérový ovládač" výberom zo zoznamu podporovaných zariadení. Keďže daňový úrad prideľuje registračnú pokladnicu konkrétnej organizácii, v 1C je každá pokladničná jednotka viazaná aj na organizáciu. V teréne "Sériové číslo" Zadajte sériové číslo uvedené na tele zariadenia. Ak sa pokladnica bude používať v maloobchode, môžete uviesť "akcia". V tomto prípade sa v tomto sklade štandardne použije táto CCP.
Ďalej prejdite na nastavenia (tlačidlo "Nastavenie" vo forme pokladničnej karty alebo vo forme zoznamu). Ak ovládač pre tento model zariadenia ešte nebol nainštalovaný, automaticky sa zobrazí výzva na jeho inštaláciu.
Poznámka! Pre obsluhu niektorých modelov pokladníc je ovládač rozdelený na dve zložky: hlavnú a integračnú. V tomto prípade je integračný komponent nainštalovaný z programu 1C: Accounting 8 a hlavný komponent sa musí stiahnuť a nainštalovať oddelene z webovej stránky dodávateľa. Pritom postupujte podľa pokynov ovládača a/alebo príručky dodávateľa. Inštalácia tohto ovládača priamo nesúvisí s prácou v programe, ale je potrebná pre interakciu s pokladnicou.
Po inštalácii ovládača vykonajte nastavenia: port, sieťové nastavenia a ďalšie nastavenia špecifické pre tento model. Pre kontrolu správnosti nastavenia a funkčnosti pokladnice stlačte "Test zariadenia". Ak je zariadenie správne pripojené, zobrazí sa hlásenie a potom zatvorte formulár pomocou tlačidla "Uložiť a zavrieť".
V súlade s aktuálnym vydaním federálneho zákona č. 54-FZ je kľúčovým prvkom vybavenia pokladníc fiškálna jednotka – softvérový a hardvérový šifrovací (kryptografický) nástroj. Práve toto zariadenie spolu s dlhodobým ukladaním dát zabezpečuje šifrovanie a prenos chránených fiškálnych dát prevádzkovateľovi fiškálnych dát (FDO). Fiškálna jednotka musí byť vymenená po uplynutí platnosti alebo po vyčerpaní jej pamäťového zdroja. Novo získaná pokladnica s novým fiškálnym diskom podlieha povinnej registrácii na Federálnej daňovej službe.
Po prijatí žiadosti daňovým úradom pridelí „registračné číslo KKT“ ktoré si treba pamätať. Ďalej prejdite na registráciu na pokladnici: otvorte kartu pokladnice, vyberte položku ponuky „Prevádzka s fiškálnou jednotkou – Registrácia“.
V registračnom formulári uvádzame „registračné číslo KKT“, ktoré dostala Federálna daňová služba pri podaní žiadosti. Prikladáme aj podrobnosti "organizácie", „Inštalačná adresa CCP“, daňový systém (ak sa kombinuje, uvádzame niekoľko), ako aj podrobnosti "Fiškálny dátový operátor". Znamenia v skupine „Nastavenie CCP“ závisia od konkrétneho použitia CCP. Charakteristiky sa musia určiť a dohodnúť spolu s prevádzkovateľom fiškálnych údajov. Potom kliknite "Pokračovať v prevádzke" a údaje budú prenesené do pokladnice a uložené na registračnej karte pokladnice (skupina "Parametre registrácie CCP"). Na pokladni sa vytlačí protokol. Ak chcete dokončiť registráciu vo Federálnej daňovej službe, prejdite na svoj osobný účet na webovej lokalite Federálnej daňovej služby a uveďte údaje z tejto správy: číslo dokumentu, fiškálny atribút a presný dátum a čas operácie.
Po uplynutí platnosti alebo po vyčerpaní pamäťového zdroja sa musí použitý fiškálny disk zatvoriť ( „Operácie s fiškálnou jednotkou – zavrieť“) a potom zaregistrujte novú fiškálnu jednotku (ponuka „Operácie s fiškálnou jednotkou – Zmena parametrov registrácie“). Vo formulári uvádzame dôvod zmeny parametrov: "Zmena fiškálnej jednotky." Tiež prevádzkou "Zmena nastavení registrácie" môžete zmeniť údaje o používateľovi, zmeniť nastavenia CCP alebo zmeniť OFD.
Otváranie a zatváranie pokladničnej smeny
V súlade so zákonnými požiadavkami je práca s fiškálnym zariadením rozdelená do pokladničných zmien. Pred začatím práce musíte otvoriť smenu a po dokončení ju zavrieť. V sekcii otvárame a zatvárame zmeny „Banka a pokladňa – správa fiškálnych zariadení“. Zoznam zmien pokladne sa nachádza v sekcii „Banka a pokladňa – Hotovostné zmeny“.
V momente otvorenia smeny pokladne je zaznamenaná "Organizácia", "KKM pokladňa", ku ktorému je zariadenie pripojené, dátum a čas začiatku zmeny, stav "OTVORENÉ". Po zatvorení zmeny sa stav zmení na "ZATVORENÉ".
Zatvorenie zmeny je možné vykonať z:
formy vedenia fiškálneho registrátora (odsek „Banka a pokladňa“ – „Správa fiškálnych zariadení“);
Pokladničné zmenové tlačivá;
formuláre kontrolného zoznamu (časť „Predaj“ / „Maloobchodný predaj (šeky)“).
Tlač šekov a odoslanie elektronického šeku
Súčasná legislatíva obsahuje množstvo požiadaviek, medzi ktoré patrí vytlačenie nomenklatúry na šek a zaslanie elektronického šeku e-mailom alebo telefonicky kupujúcemu na jeho žiadosť. V závislosti od druhu a organizácie obchodu je tlač účtenky možná z nasledujúcich dokladov:
maloobchodný predaj (šeky);
bloček;
platba platobnou kartou.
Dokument "skontrolovať"(Kapitola „Predaj“ – „Maloobchodný predaj (šeky)“) sa používa v prípade automatizácie malého maloobchodu na vyjadrenie každého predaja neosobnému kupujúcemu. Šek vytlačíme pomocou "Prijať platbu". Ak chcete poslať šek na e-mailovú adresu alebo telefón, použite ikony znázorňujúce telefón a obálku a uveďte telefónne číslo a/alebo adresu. Odosielanie sa vykonáva pomocou OFD.
Na účtenke sa automaticky zobrazí zloženie položky zadané na karte "Tovary a služby" v dokumente.
Dokument "Bloček" s typom platby "Potvrdenie od kupujúceho" má odrážať hotovostné vyrovnania s právnickými osobami a individuálnymi podnikateľmi. Tento postup sa používa aj pri predaji fyzickým osobám, ktoré chceme osobne zaradiť do adresára protistrán, napríklad keď sa moment predaja tovaru (práca, služby) nezhoduje s momentom platby. Pre splnenie požiadaviek platnej legislatívy ohľadom tlače nomenklatúry vystavíme kupujúcemu faktúru a uvedieme ju v poli "Faktúra na zaplatenie" v riadkoch dokumentu. Fakturovaná suma, berúc do úvahy sadzbu DPH, sa musí úplne zhodovať so sumou v príslušnom riadku. Ak nie je vybratá faktúra na platbu, tak sa namiesto názvov tovaru na účtenke objaví „Platba od: Meno kupujúceho“ „Základ: Základný doklad“. Zakladajúci dokument je uvedený v skupine "Vytlačiť podrobnosti formulára" dokument "Bloček". Potom kliknite "Vytlačiť kontrolu". Otvorí sa vám formulár, do ktorého zadáte svoju e-mailovú adresu a telefónne číslo. Odosielanie sa vykonáva pomocou OFD. Ďalej tlačidlom "Ďalej"účtenka sa vytlačí.
Dokument s typom platby "Potvrdenie od kupujúceho" je určený na premietnutie platieb kartou (akvizície) u právnických osôb, fyzických osôb podnikateľov, ako aj pri predaji fyzickým osobám. Pri tlači účtenky na pokladnici vykonáme rovnaký algoritmus ako pri pokladničných dokladoch. Pre tlač zloženia položky vystavíme kupujúcemu faktúru a uvedieme ju v poli "Faktúra na zaplatenie" v riadkoch dokladu a po stlačení tlačidla "Vytlačiť kontrolu" Zadajte svoju e-mailovú adresu a telefónne číslo.
V prípade vrátenia peňazí kupujúcemu vytlačíme z dokladov potvrdenie o vrátení peňazí "Výber hotovosti" alebo z dokumentu "Transakcia platobnou kartou" s výhľadom "Späť kupujúcemu".
Predaj s čiastočnou platbou vopred
Príklad:
Na základe zmluvy o predaji tovaru klient zloží preddavok vo výške 30% z celkovej sumy predaja, následne po odoslaní doplatí zvyšok sumy.
Vykonávame nasledujúce akcie:
Vystavíme doklad „Príjem na“ alebo „Príkaz na príjem v hotovosti“ s typom operácie „Platba od kupujúceho“, vyberieme klienta, dohodu a zadáme výšku zálohy. Pri zaúčtovaní dokladu sa vygeneruje zaúčtovanie:
DT 51, 50,01 CT 62,02 (účtovanie záloh u odberateľov).
Platitelia DPH evidujú vystavenú faktúru na zálohovú platbu, ktorá vygeneruje nasledovné transakcie:
DT76AVKT 68,02 – DPH zo záloh.
Pre predaj tovarov, prác a služieb vytvárame doklad „Tržby tovarov a služieb“. V dokumente uvádzame klienta, zmluvu a zoznam tovaru na odoslanie. Dokument zaúčtujeme a skontrolujeme, či zaúčtovania zahŕňajú:
DT 90.02.1 CT 41.01, 10.01 atď.
DT 62,01 CT 90.01.1 – tržba evid.
DT 62,02 CT 62,01 – zápočet zálohovej platby.
DT 90,03 CT 68,02 - ak organizácia pracuje s DPH.
Platitelia DPH evidujú faktúru.
Pre zostatok dlhu evidujeme aj doklad „Príjem na bežný účet“ alebo „Pokladničný doklad“. Dokument generuje transakcie:
DT 51, 50,01 CT 62,01 – splatenie dlhu klienta.
Pre kontrolu vytvoríme súvahu k účtu s nastavením pre podúčty, skontrolujeme správnosť uzávierky obratu a zostatku na účte.
Platitelia v zjednodušenom daňovom systéme „príjmy mínus výdavky“ a UTII by mali venovať osobitnú pozornosť uzatváraniu účtov, pretože práve pri uzatváraní účtov systém akceptuje sumy na výdavky a rozdeľuje UTII.
Predaj cez internetový obchod
Predaj cez internetový obchod je v posledných rokoch čoraz bežnejší pre jeho pohodlnosť. Najčastejšie zákazníci platia za nákupy v internetovom obchode kartou alebo elektronickými peniazmi. Kupujúci si napríklad kúpi produkt v maloobchodnej predajni a zaplatí bankovou kartou.
Registrujeme predplatenie kupujúceho -"Platba platobnou kartou" , dokument generuje transakcie:
DT 57,03 CT 62,02 – platba platobnou kartou.
Potom banka prevedie prostriedky na bežný účet organizácie. Na tento účel vytvárame na základe dokumentu "Platba platobnou kartou" dokument "Príjem na bežný účet" s typom operácie „Výnosy z predaja platobných kariet a bankových úverov“, uveďte preberajúcu banku, sumu prevodu, zmluvu o prevode, zúčtovací účet 57.03.
Výška bankovej provízie je premietnutá na účte 91.02 ako výdavky za bankové služby.
Dokument generuje transakcie:
DT 51 CT 57,03 – prevodná suma.
DT 91,02 CT 57,03 – banková provízia zohľadnená.
Ďalej evidujeme predaj tovaru a služieb, ktorý sa nachádza v odd"predaj" . V dokumente meníme účet pre vyrovnanie s protistranami na 62Р – maloobchodné vyrovnania.
Dokument generuje nasledujúce transakcie:
DT62RKT 90.01.1 – výťažok z predaja.
DT 62,02 KT62R – zápočet zálohovej platby.
DT 90,03 CT 68,02 - pre platcov DPH.
Poznámka! Ak je predaj predmetom DPH, evidujeme faktúru. Pre odpočet DPH z prijatej zálohy evidujeme doklad „Vytváranie záznamov v knihe nákupov“.