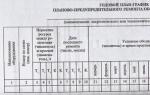Признаюсь сразу, никакой секретной техникой я не владею, у меня нет волшебных пресетов, хитрых программ, бубна и тому подобное. Если не нужно заниматься фотомонтажом или собирать картинку из нескольких кадров, то, в среднем, на обработку одной фотографии я трачу меньше минуты. Мой метод обработки простой, быстрый и далеко не самый качественный.
Итак, обо всем по порядку.
1. Первый этап - самый нудный. Удаление плохих и ненужных кадров. Когда есть время, желание и силы, я стараюсь чистить фотографии еще во время съемки (или сразу после) на мониторе фотоаппарата. Это позволяет сэкономить место на жестком диске (особенно актуально в поездках) и время при отборе удачных кадров на компьютере. После копирования фотографий на компьютер, я импортирую их в Лайтрум (Lightroom) и начинаю разбор - помечаю хорошие и неудачные файлы. Потом удаляю плохие фотографии и начинаю обработку. Этот метод не самый быстрый, но я к нему уже давно привык.
Второй этап - обработка изображения. В 99,9% случаев я снимаю в формате RAW и практически все фотографии обрабатываю только в Лайтруме. Половину времени, которое я уделяю фотографии - это удаление пыли с матрицы. Различные чистки уже не помогают, пора менять сам фотоаппарат.
2. Основые инструменты, которыми я пользуюсь, находятся в панеле Basic. Кроме этого я периодически использую вкладку Color для управления отдельными цветами (чаще всего синим), градиентные фильтры и обязательно Lens Correction для устранения дефектов оптических линз объектива.
3. Инструменты кадрирования, удаления пыли и градиентные фильтры.
4. Некоторые фотографии я вообще не обрабатываю и ограничиваюсь только кадрированием (если оно нужно).
5. В других случаях я довольно сильно «растягиваю RAW» в разные стороны. Я не будут рассказывать за какой параметр отвечает какой ползунок (это тема совсем других уроков), поэтому просто выкладываю мои настройки в Лайтруме.
6. В случае съемки зданий, перед цветокоррекцией, я обязательно исправляю перспективу, выравниваю горизонт и устраняю оптические дефекты объектива (дисторсию, виньетирование и хроматические аберрации).
7. В третьем Лайтруме оптические дефекты можно убирать автоматически, если ваш объектив есть в списке готовых профилей.
8. Если в списке нет профиля вашего объектива, все можно исправить вручную, например убрать хроматические аберрации.
9. Дальше я выполняю цветокоррекцию на «свой вкус и цвет». После этого я экспортирую изображение, открываю его в Фотошопе и запускаю сценарий уменьшения и добавление резкости (об этом я расскажу в конце поста).
10.
Теперь несколько различных примеров. Нажимайте на интересующий кадр и смотрите историю обработки.
Вид с самого высокого здания в мире.
11.
Саяно-Шушенская ГЭС.
12.
Каспийское море в Дагестане.
13.
Кубанское море.
14.
Ахштырское ущелье.
15.
Долина реки Ингури в Грузии.
16.
Плитвицкие озера в Хорватии.
17.
Белаз на известняковом карьере в Липецке.
18.
Вечерняя улица в Хиве, Узбекистан.
19.
Калмыкия.
20. Хива.
23.
Метод очень простой и придумал я его сам (хотя уверен, что придумал его я далеко не первым).
В Фотошопе у меня имеется несколько записанных сценариев (actions) под конкретный формат и размер превьюшки в пикселях (левая картинка).
Если развернуть любой сценарий, то все становится ясно:
- уменьшение фотографии до 2000 пикселей
- Unsharp Mask
- уменьшение до 918 пикселей
- снова Unsharp Mask
- запуск сценария добавления копирайта
Сценарий добавления копирайта у меня записан отдельно:
- открытие изображения с копирайтом (файл формата PNG с прозрачностью)
- выделение, копирование, закрытие файла
- вставка в подготовленную превьюшку, равнение относительно нижнего правого края
- уменьшение прозрачности копирайта
24. В Лайтруме есть отличный инструмент для экспорта превьюшек с добавлением копирайта и иногда я пользуюсь им для экономии времени. У этого способа есть два минуса - нет полного контроля над настройками увеличения резкости (только 2 режима на выбор) и нет возможности регулировать степень прозрачности копирайта на каждой фотографии.
Так я обрабатываю 90% всех своих фотографий. Бывает, что приходится собирать изображение из нескольких кадров, сшивать панораму или делать «ручной» HDR, но все эти случаи индивидуальны.
Про склейку панорам я как-то рассказывал:
Спрашивайте, если есть вопросы!
Хотите легко и качественно обработать фото онлайн?. Наш бесплатный фоторедактор быстро исправит недостатки и улучшит качество цифровых фотографий.
Обрезка, поворот и изменение размера
Самыми востребованными в фоторедактировании являются такие базовые операции, как обрезка и поворот изображений. Поэтому мы создали интуитивно понятные и быстрые инструменты для выполнения этих действий.
С помощью функции «Поворот» вы можете вращать изображение на 90 градусов вправо и влево, отразить картинку по вертикали или горизонтали и выровнять горизонт. Все операции осуществляются легко и быстро. Чтобы кадрировать (или обрезать) фото, достаточно выбрать область обрезки. При сохранении обработанной фотографии вы можете выбрать расширение (.jpg или.png), качество и размер файла.
Обработать фото
Коррекция изображения
Используйте инструмент «Экспозиция» для регулировки яркости и контраста, коррекции теней и светлых участков фотографии. Вы также можете изменить цветовой тон, насыщенность и температуру. Инструмент «Резкость» позволяет увеличить резкость изображения в тех случаях, когда это необходимо. Меняя настройки каждого инструмента, вы будуте видеть происходящие изменения в режиме реального времени.
Сделать коррекцию фотоФоторамки, стикеры и текст
С фоторедактором сайт вы сможете с легкостью создать веселые и модные картинки, используя забавные стикеры, стильные фоторамки и красивые текстовые подписи.
В вашем распоряжении более 300 стикеров, 30 обрамлений (их толщину можно настроить) и 20 декоративных шрифтов для текстовых надписей. Большое поле для экспериментов.
Украсить фото

Фотоэффекты и фотофильтры
Трудно представить мир фотографии без возможности превратить фото из цветного в черно-белое, обработать его фильтром сепия или сделать виньетирование. Для творческой обработки у нас также есть эффект пикселизации.
Создавайте винтажные фотографии с помощью эффекта ретро, используйте Tilt-Shift эффект, чтобы превратить пейзажные снимки в «игрушечные» или же акцентируйте внимание зрителя на центральной области изображения с помощью эффекта виньетирования.
Всем привет! Сегодня я хочу рассказать, как обработать фото в фотошопе для начинающих или тех, кто только недавно начал изучать этот замечательный редактор. Ни для кого не секрет, что иногда фотографии получаются, мягко говоря, не такими, какими мы ожидали их увидеть. То они слишком тусклые, то яркие, уйма прыщей, то резкость не лучшего качества. Поэтому сегодня я постараюсь доступным языком рассказать, как это исправить.
Первым делом я рекомендую осмотреть на людей, если таковые имеются на фото. Первое, что важно при обработке — это выявление дефектов. В данной ситуации я имею ввиду прыщи, шрамы, герпес (не дай Бог), от вспышки, царапины, вылезающие волосы, синяки, и т.д.
Я не вижу много смысла писать подробно об этом, так как для каждого из случаев у меня отдельная статья. Хотелось бы только перечислить несколько инструментов, благодаря которым обычно устраняются дефекты.
- Заплатка. Выберите данный инструмент и выделите им проблемный участок кожи, после чего перетащите его на здоровый участок, зажав левую кнопку мыши.
- Восстанавливающая кисть — Перед использованием инструмента нужно выбрать область донора, зажав кнопку alt. А дальше нужно будет закрашивать все прыщи, угри и т.д.
- Точная восстанавливающая кисть. Данный инструмент также предназначен для замазывания дефектов, но отличается от «брата» тем, что не нужно выделять область-донор. Он берет информацию с соседних областей.
Обо всех этих способах я описывал в статье, про . Вы сами убедитесь, что это не сложно.

Применение фильтра Camera RAW: обработка фотографии за минуту
Данный способ прост до безумия. Фильтром пользуются многие фотографы. Я бы даже сказал по-другому. Они изначально снимают в формате CR2 , который по сути является более качественным. После этого, зайдя в фотошоп, автоматически включается данный фильтр.
Но на самом деле никакой беды нет, так как начиная с версии Фотошоп CS5, фильтры пополнились новым братом. Я надеюсь, что все уже давно пользуются более продвинутой версией редактора.
Основная особенность данного способа заключается в том, что с ним сможет справиться абсолютно любой человек, даже новичок и полный ноль, так как все происходит только в одном единственном фильтре, который только интуитивно нужно немного подстроить. Давайте, для примера я возьмусь за обработку этой фотографии.



Посмотрев вначале истории, вы сами можете убедиться, какие прекрасные изменения произошли с фотографией. По-моему просто превосходно.
Использование меню коррекция на одном слое
Этот способ обработки фото в фотошопе является довольно грубым, но для начинающих пользователей вполне сойдет.

Теперь можете сравнить изменения. Может быть они и не особо большие, но обработанное фото явно выглядит лучше. Конечно, безусловным минусом данного способа является то, что нельзя вернуться к предыдущему шагу и отредактировать его. Но есть способ, как это сделать, и об этом я расскажу ниже. Ну а вообще, посмотрите другие функции сами и покрутите ползунки. Возможно вы найдете для себя что-то интересное.

Обработка фотографии с помощью корректирующих слоев
Данный способ обработки фото в фотошопе может показаться сложным для новичков на первый взгляд, но на самом деле он очень простой, и справится с ним любой пользователь.
Корректирующие слои
Отличная функция по обработке фотографий, которая не требует каких-то особых навыков. Суть данного способа заключается в том, что мы применяем каждую функцию на отдельном корректирующем слое, которых у нас может быть великое множество. И на самом деле, это гораздо удобнее, чем тот метод, который мы делали выше.
Для примера я взял фотографию с девушкой, довольно блеклых оттенков. Она сама напрашивается на то, чтобы ее сделали более яркой, насыщенной и просто радовала душу.

На этом работа с корректирующими слоями закончена, но нам предстоит двигаться дальше.
Выделение области
Теперь нам предстоит поработать с некоторыми областями отдельно, так как применять эффекты ко всему изображению сразу ничем хорошим не кончится. Например, нам нужно сделать небо более ярким, насыщенным и голубым, и если мы применим все к одной фотографии, то наша девушка также применит все на себе. Поэтому, сделаем следующее.
- Выделите девушку любым из . Я буду использовать , так как считаю, что здесь оно отлично подойдет. Начинаем выделять девушку. Не сильно гонитесь за аккуратностью, но главное, чтобы всё тело было захвачено, а точнее его обнаженные части и лицо.

- Теперь, обязательно убедитесь, что вы находитесь на фоновом слое с девушкой, после чего нажмите правой кнопкой мыши внутри выделения, и выберите пункт «Копировать на новый слой»
.

- После этого, вырезанная девушка появится на новом слое, который выше фонового. Ваша задача поставить его выше всех, чтобы корректирующие слои на него не действовали. Для этого зажмите кнопку на новом слое и перетяните его выше остальных.

- Теперь снова перейдите на фоновый слой, и начинайте выделять небо. В данном случае я решил воспользоваться функцией . Выберите кисть, а затем нажмите на саму кнопку быстрой маски, после чего начинайте закрашивать все небо, не забывая менять размер кисти, чтобы попадать в более труднодоступные места.

- После этого кликните снова на быструю маску, чтобы снять выделение. Далее нужно будет инвертировать выделение, чтобы мы работали с небом, а не с тем, что вокруг него. Для этого нажмите комбинацию клавиш SHIFT+CTRL+I
.

- Далее, нужно будет добавить немного насыщенности. Для этого, не снимая выделения, нажмите комбинацию клавиш CTRL+U
, после чего подвиньте ползунок «Насыщенность»
на пару десятков единиц вправо. Также можно поиграть с яркостью, пока не достигните максимально интересного оттенка.

- Теперь вернемся к девушке. Не зря же мы ее переносили. Так как мы перенесли ее из под корректирующих слоев, то она снова стала бледной, как и выглядела изначально. Но если этого не сделать, то она напротив будет чересчур смуглой. И вот теперь мы сможем найти нужный баланс. Для этого, у нашей копии девушки надо уменьшить непрозрачность до того момента, пока вам не покажется, что хватит. В моем случае достаточно 33 процентов.

Итог
Изучив несколько различных способов, я пришел к выводу, что если вы хотите сделать быструю и качественную обработку, то достаточно будет воспользоваться фильтром Camera RAW в фотошопе. Он отлично себя показал, а время, которое затрачивается на то, чтобы обработать фотографию даже начинающим пользователям, уходит реально 1-2 минуты.

Единственное, что я не рекомендовал бы, это создавать под это дело экшен и пускать поточное изменение фотографий. Даже, если снимки сделаны одним отографом в один день, для них могут не подойти те настройки, которые вы делали для одной картинки. Я знаю, что многие недобросовестные свадебные фотографы именно так и поступают, чтобы сэкономить время. Им видите ли неохота обрабатывать 300-400 фотографий по одной.
Но если вы действительно хотите заниматься качественной обработкой фото, так как вас к этому тянет, то настоятельно рекомендую посмотреть эти классные видеоуроки , в которых наглядно объясняется, как пользоваться фотошопом для офигенной обработки фотографий.
А если вы в фотошопе новичок, то первым делом рекомендую изучить этот курс . Все разжевано буквально до мелочей и смотрится просто на одном дыхании. . И главное, что всё рассказано человеческим языком, поэтому даже отвлекаться не хочется.
Как видите, ничего сложного нет. Поэтому, ни у кого не должно возникнуть вопросов, как обработать фото в фотошопе для начинающих. По крайней мере я уверен, что данных инструментов вам вполне хватит.
Ну а на этом я свою статью заканчиваю. Надеюсь, что она вам понравилась. Не забудьте подписаться на обновления моего блога, а также следить за новостями в моих пабликах. Удачи вам. Пока-пока!
С уважением, Дмитрий Костин.
Вопрос «натуральности» представления своих фотографий, особенно в наш цифровой век, не дает покоя очень многим авторам и зрителям. Действительно, постобработка — это благо или зло? Если фотография была подвергнута определенным манипуляциям в каком-либо редакторе изображений, то она что-то теряет или наоборот, приобретает?
Среди фотографов есть два разнополярных полюса, по одну сторону которого стоят апологеты «абсолютной натуральности», когда не допускаются никакие изменения с полученным кадром. Мол, фотография должна оставаться «такой как сделана», и если появится хоть минимум обработки, то сам фотограф был недостаточно «хорош» во время съемки.. Другая крайность — «изображение в любом случае должно обрабатываться, чтобы быть достойным», потому как «техника несовершенна», и «всегда есть, что улучшить».
И, как положено, кто-то посередине..))
Я отношусь, конечно же, к последним. Но, мало того, еще искренне считаю, что обе крайние точки зрения не просто мешают, а еще и очень вредны по своей сути. Дело в том, что обработка — это только один из инструментов фотографа, наравне с типом камеры, объективом, светом, аксессуарами и т.д. И, как любой из них, не должен становиться точкой отсчета, фетишем, основой того, что мы делаем.
Только анализ результата, т.е. готовой фотографии, может дать ответ на вопрос «а нужна ли обработка?». Какой смысл заранее давать себе установку «ни в коем случае не обрабатывать результат…» или «все-равно буду в любом случае пропускать через мой любимый редактор в компьютере…»? Это все-равно что ограничивать себя рамками типа «снимаю только на Canon/Nikon», «только на открытых/закрытых диафрагмах», «только 24/35/50/85/135 мм», «только естественное/импульсное освещение», «только ….» Дополните список сами. Согласитесь, было бы очень смешно слушать слесаря, который бы декларировал, что он «закуривает шурупы только электроотвертками Bocsh и обязательно с крестообразными наконечниками на …мм!»..)) Да от задачи все зависит, иногда нужно взять и обычную ручную отвертку с плоским наконечником, иначе никак..)) А ведь иногда нужно еще после отработать напильником или краской, чтобы этот шуруп не был заметен на поверхности изделия!
Но вернемся к обработке.
Если Вы открыли фотографию на компьютере, проанализировали и решили, что обработка не требуется — то значит так тому и быть. Но это решение следует принимать только после просмотра результата , а не до . Я очень удивляюсь людям, которые выкладывают на обозрение, например, явно недоэкспонированныне кадры, говоря при этом, что «так получилось при съемке». Ну и?.. А что мешает подтянуть пару ползунков в любом редакторе и показать нам фото без угрюмых блеклых тонов? Типа «задумка художника»?
И вот теперь мы подходим к целям обработки. На самом деле, их всего две.
1. Коррекция изображения.
Вот типичные задачи, которые решаются при коррекции:
- Исправления небольших ошибок экспозиции
- Работа с контрастом
- Корректировка баланса белого
- Добавление детализации и резкости
- Усиление или ослабления цвета, насыщенности
- Коррекция определенных цветов, например — красноты кожи людей
- Косметическая ретушь лица модели
- Удаление мелких ненужных деталей на изображении
- Удаление хроматических аберраций
- Избавление или добавление шумов
- Коррекция искажений объектива
- Ослабление или усиление виньетирования
- Удаление на фото следов пыли на матрице
- Небольшие локальные изменения, например — притемнение неба
2. Художественная обработка изображения
Тут преследуется цель не просто откорректировать определенные нюансы, а полностью изменить внешний облик фотографии.
- Перевод в ЧБ
- Изменение цветовой тональност фотографии
- Коллажирование
- Цифровой рисунок
- Различные эффекты — от «стиля Журнала Эсквайр» до «фото а-ля Дейв Хилл»
- Нарочитая детализация или наоборот, софт-фокус
- «Гламуризация»…
И многое, многое другое. Перечислять методы арт-обработки можно очень долго, но статья немного о другом..))
И здесь частенько возникает определенная несогласованность целей и результата. Коррекция изображения предполагает, что «естественность» фотографии не будет потеряна. А художественная обработка направлена на то, что зритель сразу понимает, что перед ним «не натуральное» изображение.
Чаще всего претензии к обработке появляются в тех случаях, когда фотограф работал над коррекцией фотографии, но делал это слишком грубо или неумело. Простой пример — ретушь лица. Вот пример одной моей фотографии, сделанной лет семь назад, когда я еще делал первые шаги в работе с импульсным светом.
Думаю, через этот этап проходили многие, когда делаешь «открытие», что в Фотошопе можно очень просто взять, и «скрыть все недостатки кожи» на лице модели. И результат по началу очень даже нравится — мол, как я круто могу, оказывается! И только потом, с опытом, начинаешь понимать, что такое вот заблюривание кожи не имеет ничего общего с осознанной обработкой. Почему? Ответ прост: для коррекции тут внесены слишком кардинальные изменения, а до арт-картинки уровень слишком низок. Да ведь на самом деле и цели художественной обработки не ставилось, мне хотелось тогда просто «сделать красиво»..)) И получился результат «ни-рыба-ни-мясо». И не только с точки зрения обработки, но сейчас речь только о ней.
Процесс работы с изображением после его загрузки в компьютер должен выглядеть следующим образом.
- Анализ на предмет коррекции
- Если фотография в ней нуждается — значит нужно ее выполнить в оптимально необходимом объеме, никаких радикальных изменений
- Далее — принятие решения, хотите ли вы делать художественную обработку.
- Если нет — то проверка фотографии на предмет «ушей фотошопа»: а не переборщили ли вы с коррекцией? Не потерялась та самая «естественность»? Нет ли на изображении явных признаков изменений — излишне ненатуральные цвета, искусственность кожи, завышенная/заниженная контрастность и т.п. Если есть — то стоит исправить недостатки. Ведь если вы не ставите перед собой цель добавить явного изменения, то у зрителя может возникнуть тот самый сокрушающий вопрос — «это же фотошоп, да? «. Если Вы его слышите, то знайте, что на фото есть косяк. Ведь в случае коррекции обработка не должна быть заметна, а в случае арт-картинки и так все прекрасно понятно..))
- И только на этой стадии принимается решение, что к данному фото можно применять какой-то художественный эффект. Причем, важно еще признаться себе, что явная обработка нужна не для того, чтобы из никакого фото хоть что-то вытянуть, а она тут действительно нужна!..)) Ну, или если вы изначально делали снимок под какой-то определенный эффект, заранее понимая, какой хотите получить результат в конечном счете.
Лично я все свои фотографии снимаю в RAW и «пропускаю» их через Lightroom. Признаюсь, чаще всего мне приходится делать какие-то изменения — подтянуть точки белого и черного, изменить контрастность, поработать с цветом, резкостью и шумами… Иногда это буквально несколько движений ползунков, иногда — довольно немалые преобразования. Но я прекрасно понимаю, чего хочу добиться — той самой «натуральности», когда вопрос про «фотошоп» у зрителя стоять не будет, или же я буду проявлять интерес к фотографии определенными явными художественными приемами…

Станислав
2013-05-08 14:21:44
Даже самая дорогая камера не имеет такого динамического диапозона,как человеческий глаз и без обработки в некоторых сложных условиях просто физически невозможно получить правильную картинку.Обработка нам всем в помощь!
2013-05-07 21:52:22
Так мы же вроде не потребители,обсуждаем, как сделать так что бы потребитель остался доволен;)
2013-05-07 16:44:04
Хорошая статья! Геннадий, как всегда в точку! Ни одна из моих фотографий из тех, которые предназначены для чужих глаз (кроме, разумеется, демонстрации на ЖК-дисплее камеры) не проходят мимо Lightroom. К другим редакторам прибегаю реже, но абсолютно не сторонюсь их. Отказ от пост-обработки, в наше время, в основном звучит от убежденных "пленочников", но это уже своего рода "секта" (не хочу никого обидеть). Мое мнение - если существуют инструменты для пост-обработки, ими необходимо пользоваться, а в какой мере и с какой целью здорово объясняет статья.
2013-05-07 17:14:03
Ну на пленке тоже присутствовала "обработка" Например ретушь и пуширование всегда были. Кроме того пленки имеют различную фотошироту, некоторые чернобелые пленки позволяли промахнутся по экспозиции на 5 стопов а может и более и это без пуширования. Тоесть это явно не от пленочников пошло.
Часто сделанные нами фотографии получаются темными и тусклыми. Это может произойти по разным причинам, например вы фотографировали в плохую пасмурную погоду, в темное время суток или в плохо освещенном помещении. И конечно просматривая фотографии на мониторе или выводя их на печать вы попросту расстраивались и как бы вы не пытались подбирать и результат вашей оставлял желать лучшего. Но не расстраивайтесь, так как в этом , вы узнаете, как улучшить свои фотографии всего за несколько шагов!
Прелесть этого урока заключается еще и в том, что все эти шаги очень просты в понимании и универсальны практически для всех фотографий. На простом примере мы разберем с вами такие этапы обработки как: кадрирование и исправление горизонта, увеличение контрастности и яркости при помощи кривых, создание эффекта боке при помощи наложения текстуры и повышения четкости. Что же давайте приступим!
Для примера, я выбрал эту фотографию кота Снежка:
Фотография снята на Pentax K-5, 50 mm объектив при f/1.6, 1.40c и ISO 800

Заметка
: Сделаю небольшое отступление. Для обработки этой фотографии я использовал Photoshop CS2. Почему? Во-первых сейчас Adobe официально позволяет вам скачать и использовать Photoshop CS2 абсолютно бесплатно! Про это я писал . Для начинающих это просто сказка. Во-вторых все инструменты здесь присутствуют все необходимые инструменты, как допустим в версии CS6. Итак, давайте уже наконец начнем корректировать фотографию.
Шаг 1 — Исправление горизонта и кадрирование
Некоторые снимки получаются с заваленным горизонтом, а также с лишними захваченными в кадре объектами. Чтобы это исправить нужно использовать два инструмента:
- Transform Selection (Инструмент трансформирования выделения)
- Crop (Инструмент Обрезка)
Про эти два инструмента, я писал отдельный урок: , где все подробно расписано и рассказано. Однако давайте вкратце рассмотрим их принцип работы еще раз.
Чтобы использовать инструмент Transform Selection , сначала вам необходимо сделать выделение холста, нажав сочетание клавиш CTRL+A.
Помните : без выделенного объекта, вы не сможете активировать инструмент трансформирования.
Вы заметите, как вокруг холста появились пунктирные линии. Это и есть наше выделение. Теперь можете активировать инструмент Transform Selection нажав сочетание клавиш CTRL+T :

Обратите внимание на выделенные точки. Благодаря этим точкам вы сможете растягивать изображение. Однако сейчас нам нужно просто повернуть изображение и выровнять горизонт. Для этого передвиньте курсор мыши за пределы холста. Курсор должен принять вид двух стрелок. Теперь зажмите левую кнопку мыши и поворачивайте фотографию:

Теперь воспользуемся инструментом Crop для кадрирования и обрезки всего лишнего. Этот инструмент, вы можете активировать как из палитры, так и при мощи горячей клавиши C:

Снимите выделение нажав CTRL+D и потянув за точки, кадрируйте область, как показано ниже:

После этого нажмите клавишу Enter :

Шаг 2 — Повышение яркости с помощью уровней
Теперь давайте сделаем нашу фотографию ярче и контрастнее. Для этого мы можем использовать корректирующий слой Curves (Кривые) или просто инструмент Curves (Кривые).
Для этой фотографии мы будем использовать инструмент Curves (Кривые), но прежде сделайте дубликат основного слоя, нажав сочетание клавиш CTRL+J:

После этого нажмите CTRL+M для активации инструмента:

Экспериментируйте с кривой до тех пор, пока изображение не станет ярче и светлее. Поднимая точку кривой вверх, вы повышаете яркость, опуская точку вниз, вы делаете тона темнее. Вот что у меня получилось:

Чаще всего вам придется создавать несколько точек на кривой, как в этом случае. Более подробно о кривых вы можете знать .
Шаг 3 — Создаем блики и тени в глазах и убираем дефекты
На этом шаге мы придадим глазам кота выразительности. Для этого лучше всего использовать два инструмента:
- Dodge Tool (Инструмент Осветлитель)
- Burn Tool (Инструмент Затемнитель)
Выберите Dodge Tool (Осветлитель) и в его настройках установите параметр Highlights (Света). Благодаря этому инструмент будет воздействовать только на светлые участки:

Теперь попробуйте сделать блики в глазах ярче:

После этого, активируйте инструмент Burn (Затемнитель), а в его настройках установите значение Shadow (Тени), чтобы эффект затенения затрагивал только темные участки. Затемните некоторые области в глазах:

Помимо глаз, я также затемнил ноздри кота. Давайте удалим дефекты в области глаз. В данном случае удобнее и проще всего удалить дефекты с помощью обычного инструмента Stamp (Штамп). Но чтобы сделать это максимально качественно, вам необходимо понизить непрозрачность эффекта инструмента в его настройках.
Выберите инструмент Stamp (Штамп) и в его настройках поставьте параметру Opacity (Непрозрачность) значение в 25%

Этот инструмент позволяет использовать текстуру из любого места на холсте. Чтобы выбрать текстуру зажмите клавишу ALT и кликните по области рядом с глазом:

Все текстура выбрана, теперь отпустите клавишу и нескольким кликами мыши заретушируйте «грязную» область:

Тоже самое проделайте и с другим глазом:

Шаг 4 — Повышение резкости
Сейчас фотография выглядит не так четко как этого хотелось бы. Но Фотошоп позволяет исправить этот недостаток. Способ который здесь будет представлен на мой взгляд является одним из самых удачных и правильных, поскольку он более гибкий и к тому же не «разрушает» изображение в отличие от фильтров.
Для начала соедините все слои в один, нажав комбинацию клавиш CTRL+SHIFT+E. А после сделайте дубликат этого слоя (CTRL+J)

У первого слоя поменяйте режим наложения на Overlay (Перекрытие)

После этого примените фильтр Hight Pass… (Цветовой контраст)

В настройках фильтра следите за контурами. Настройте его так, чтобы контуры стали немного заметны, но будьте внимательны, здесь главное не перестараться. Вы будете сразу видеть результат настройки четкости.

Когда будете удовлетворены результатом, нажмите OK и соедините все слои в один, нажав CTRL+SHIFT+E.
Более подробно о настройке четкости, вы можете узнать .
Шаг 5 — Создание эффекта боке
На заключительном шаге, мы придадим фотографии настроение создав эффект боке. Для этого можно использовать разнообразные текстуры, например для этой фотографии я использовал текстуру вот из .
Все что вам нужно, это добавить необходимую текстуру на холст:

Затем поменять ее режим наложения на Soft Light (Мягкий свет) и немного понизить непрозрачность:

Вы можете воспользоваться ластиком, чтобы стереть часть текстуры на теле кота. Затем можете немного повысить яркость все тем же инструментом Curves.

На этом все. Помните что эти шаги универсальны практически для всех фотографий. Теперь вы знаете последовательность действий и необходимые инструменты. Надеюсь вы нашли для себя что-то полезное. Задавайте вопросы,подписывайтесь на обновления сайта, добавляйтесь в соц сети, ставьте лайк и всего хорошего вам.