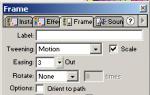Анимацию движения (motion-tweened) также можно применять к экземплярам, группам или текстовым блокам, при этом Flash поддерживает расчет промежуточных кадров при перемещении, изменении размера, поворота и скоса объектов. Дополнительно можно изменять цвет экземпляров объектов или текста, применяя градиентную смену цветов или изменяя их прозрачность. Чтобы выполнить такие изменения для группы или текстового блока, их предварительно следует преобразовать в символы командой Insert > Convert to Symbol (Вставка > Преобразовать в символ). При этом преобразуемый объект становится экземпляром этого символа.
Создать анимацию движения можно двумя способами:
- Создать начальный и конечный ключевые кадры и для начального кадра установить значение Motion (Движение) в раскрывающемся списке Tweening (Расчет) на панели Frame (Кадр).
- Создать начальный ключевой кадр, затем выполнить команду Insert > Create Motion Tween (Вставка > Рассчитать движение) и переместить объект в новую позицию на сцене. При этом Flash автоматически создаст заключительный ключевой кадр.
Рис. 4.10. Результат расчета промежуточных кадров анимации
При каждом изменении положения ключевых кадров либо изменении их содержимого Flash автоматически рассчитывает промежуточные кадры.
Рассмотрим последовательность действий при создании анимации движения с помощью задания параметров на панели Frame (Кадр):
- Выделяем имя слоя, чтобы сделать его текущим, и выделяем один из ключевых кадров слоя, где должна начаться анимация.
- Создаем на рабочем столе экземпляр, группу или текстовый блок либо перетаскиваем экземпляр символа из окна библиотеки. Рисованный объект следует преобразовать в символ.
- Создаем завершающий ключевой кадр, определяющий длину последовательности кадров.
- Чтобы изменить экземпляр, группу или текстовый блок в последнем кадре, можно выполнить следующее: переместить их в новую позицию, изменить размер, угол поворота или скоса, изменить цвет экземпляра или текста.
- Выполняем команду Window > Panels > Frame (Окно > Панели > Кадр), чтобы открыть панель Frame (Кадр). В раскрывающемся списке Tweening (Расчет) выбираем значение Motion (Движение).
- При изменении размера объекта следует установить флажок Scale (Масштабировать).
- Значение Easing (Плавность) задаем в диапазоне от -100 до 100, определяя тем самым скорость изменений во времени. Отрицательные значения соответствуют медленным изменениям вначале и быстрым в конце. Положительные - быстрым вначале и замедляющимся к концу анимации. По умолчанию скорость постоянна. Регулировка производится ползунком, открывающимся щелчком на стрелке.
- Вращение можно задать выбором значения из раскрывающегося списка Rotate (Поворот). По умолчанию вращения нет. Значение CW соответствует вращению по часовой стрелке, a CCW - против, с указанием требуемого числа оборотов. Это вращение будет добавлено к повороту объекта, заданному на шаге 4.
- Флажок Orient to Path
- Флажок Synchronize
- Snap (Привязка) фиксирует на ней анимируемый экземпляр.

Рис. 4.11. Выбор параметров анимации движения
Рассмотрим последовательность действий при создании анимации по команде Create Motion Tween (Рассчитать движение):
- Выделяем пустой ключевой кадр и изображаем на рабочем столе объект или перетаскиваем на него экземпляр символа из окна библиотеки.
- Выполняем команду Insert > Create Motion Tween (Вставка > Рассчитать движение). Изображенный на первом шаге объект будет автоматически преобразован в символ, которому присвоено имя tweenl. Последующим объектам будут присваиваться имена tween2, tween3 и т. д.
- Щелчком указываем кадр, где должна завершиться анимация, и выполняем команду Insert > Frame (Вставка > Кадр).
- Перемещаем объект, экземпляр или блок текста в желаемую позицию. Изменяем его размер и угол поворота, если это требуется. После всех изменений снимаем с объекта выделение. В конце последовательности кадров автоматически появляется ключевой кадр.
- Выделяем конечный ключевой кадр последовательности и выполняем команду Window > Panels > Frame (Окно > Панели > Кадр). На открывшейся панели Frame (Кадр) автоматически должно появиться значение Motion (Движение).
- Если был изменен размер, то следует установить флажок Scale (Масштабировать).
- Значение Easing (Плавность) задается в диапазоне от -100 до 100, определяя скорость изменений во времени. Отрицательные значения соответствуют медленным изменениям вначале и быстрым в конце. Положительные - быстрым вначале и замедляющимся к концу анимации. По умолчанию скорость постоянна. Регулировка производится ползунком, открывающимся щелчком на стрелке.
- Вращение задается выбором значения из раскрывающегося списка Rotate (Поворот). По умолчанию указывается значение Auto (Автоматически), определяемое поворотом объекта на шаге 4. Значение CW соответствует вращению по часовой стрелке, a CCW - против, с указанием требуемого числа оборотов. Это вращение будет добавлено к повороту, заданному на шаге 4.
- Флажок Orient to Path (Ориентация на траекторию) устанавливается в случае, если задана криволинейная траектория движения.
- Флажок Synchronize (Синхронизировать) позволяет синхронизировать число кадров анимации с числом экземпляров графики, если они различны.
- При заданной траектории движения флажок Snap (Привязка) фиксирует на ней анимируемый экземпляр.
Macromedia Flash MX 2004 предоставляет несколько способов создания анимационных последовательностей:
Анимационные эффекты - программа сама создает последовательность кадров, имитирующую тот или иной эффект применительно к некоторому объекту;
Покадровая анимация - пользователь создает каждый кадр будущей анимации;
Автоматическая tweened-анимация, или анимация трансформации, - пользователь задает начальный и конечный кадр, а программа сама создает промежуточные кадры на основе программной интерполяции.
Анимационные эффекты
Flash MX 2004 включает предварительно подготовленные анимационные эффекты (timeline-эффекты), которые позволяют создавать сложные анимации, используя минимальное количество действий. Вы можете применять функцию Timeline Еffects к следующим объектам:
Графические объекты, включая формы, сгруппированные объекты и графические символы;
Растровые изображения;
Когда вы добавляете анимационные эффекты к объекту, Flash автоматически создает соответствующий слой и все трансформации движения и формы, необходимые для данного эффекта, реализуются в этом слое. Новый слой автоматически получает то же имя, что и эффект.
В качестве примера создадим эффект «взрыв» применительно к тексту. Для этого напечатаем некоторую фразу или слово (рис. 1), выделим его с помощью инструмента Arrow и выполним команду Insert => Timeline Effects => Effects => Explode .
Рис. 1. Выделенный текстовый объект
В результате появится одноименная панель (рис. 2), предоставляющая возможность настройки целого ряда параметров эффекта.

Рис. 2. Панель Explode
Наличие окна предпросмотра позволяет анализировать разные вариации эффектов, не покидая панели Explode . После того как вы выберете необходимые параметры, нажмите кнопку ОК и получите примерно такую анимацию .
Аналогично эффекты можно применить к растровому изображению. Рассмотрим пример с плавным исчезновением растровой картинки. Импортируем растровое изображение на сцену по команде File => Import => Import to stage (рис. 3) и применим эффект Вlur по команде Insert => Timeline Effects => Effects => Blur ролик .

Рис. 3. Растровое изображение, импортированное на сцену
Для того чтобы отредактировать анимационный эффект, выделите на сцене объект, ассоциированный с эффектом, и в появившемся окне Properties нажмите кнопку Edit (рис. 4) - в результате появится панель Blur .

Рис. 4. Кнопка Edit находится внизу на панели Properties
В панели Blur можно вновь поменять параметры эффекта и сохранить новые настройки (рис. 5).

Рис. 5. Панель Blur позволяет поменять настройки эффекта
Покадровая анимация
Рассмотрим простейший пример - листочек перемещается из одной точки экрана в другую с поворотом вокруг своей оси.

Рис. 6. Первый ключевой кадр анимации
Нарисуем кленовый листочек, например такой, как показано на рис. 6, - соответствующий кадр на панели Timeline окрасится в серый цвет и внутри него появится точка, указывающая на то, что это ключевой кадр. Ключевой кадр - это кадр, в котором происходит помещение содержимого или его изменение.

Рис. 7. Второй кадр создадим перетаскиванием и трансформацией первого
Затем щелкнем правой кнопкой мыши по соседнему кадру и вставим еще один ключевой кадр, используя команду Insert Keyframe . В результате в этом кадре появится копия листочка; переместим ее вниз (пользуясь инструментом Arrow) и повернем, используя команду Modify => Transform => Free Transform (рис. 7).
Повторим процедуру таким образом, чтобы в 6-м кадре лист занимал конечное положение (рис. 8).

Рис. 8. Последний кадр анимации
Обратите внимание на панель Properties (рис. 8) - в левой ее части указывается тип объекта. В каждом кадре листок является объектом типа Shape (форма), о других типах объектов будет рассказано чуть позже.
Для того чтобы экспортировать фильм в виде SEF-файла (родной формат Macromedia для Flash-фильмов), выполним команду File => Export => Export Movie . В результате получим следующий фильм leave1.fla). Просмотреть получившийся фильм можно не покидая программы Flash по команде Control => Test Movie . Причем для того, чтобы просмотреть, какой объем занимают отдельные кадры фильма, следует выполнить команду . В результате мы увидим, что каждый из шести кадров занимает около 600 Кбайт (рис. 9). Таким образом, объем всего фильма составляет 3686 байт.

Рис. 9. Просмотр фильма в режиме Bandwidth Profiler
Для того чтобы оценить, много это или мало, рассмотрим, как аналогичный фильм можно сделать с помощью автоматической анимации, или анимации трансформации движения.
Автоматическая анимация

Рис. 10. Объект автоматически превращается в графический символ
Рассмотрим, как можно сделать ту же анимацию и получить более компактный результирующий файл. Выделим на экране нарисованный листок инструментом Arrow и выполним команду Insert => Timeline => Create Motion Tween , в результате листочек будет помещен в рамочку, а в панели Properties появится сообщение, что выделенный объект имеет свойства Grafic (рис. 10). Это означает, что анимируемый объект автоматически преобразован в графический символ. Теперь его уже невозможно произвольно редактировать инструментом Arrow как объект типа Shape. Использование символов является важным понятием во Flash. Однажды создав символ, его можно использовать несколько раз в фильме, не увеличивая размер результирующего файла. Символы делятся на графические (graphic), символы-кнопки (button) и символы-мувиклипы (movie clip). В данном уроке рассмотрим графический символ, а к другим типам символов вернемся позднее. Каждый новый символ сразу становится частью библиотеки текущего документа (рис. 11).

Рис. 11. Каждый новый символ становится частью библиотеки
Если выполнить команду Window => Library , то можно убедиться, что в библиотеке появился символ и ему по умолчанию присвоено имя Tween 1. Для того чтобы присвоить символу другое имя, достаточно дважды щелкнуть по названию и заменить его на желаемое. После того как мы сформировали графический символ, перейдем в конечный кадр нашей анимации (пусть это будет 15-й кадр) и вставим ключевой кадр (по команде Insert Keyframe ). В этом кадре появится копия символа, которую мы переместим и повернем вокруг оси (по команде Modify Transform=>Free Transform ), как в предыдущем примере. Как видно из рис. 12, все кадры между двумя ключевыми окрасились в голубой цвет и от первого ключевого кадра к последнему протянулась стрелка, что указывает на создание анимации Motion Tween .

Рис. 12. Стрелка на голубом фоне свидетельствует о создании анимации Motion Tween
Выполнив команду Control => Test Movie , получим информацию, представленную на рис. 13.

Рис. 13. Просмотр фильма в режиме Bandwidth Profiler
Несмотря на то что в этом примере у нас 15, а не шесть кадров, как в предыдущем, и анимация получилась более плавная, размер результирующего файла оказывается меньше - всего 900 байт. Как видно из диаграммы (рис. 13), информация об объекте хранится только в первом кадре, а в каждом новом кадре необходимо запоминать лишь новые положения листка. На это уходит в среднем всего по 20 байт.
Для того чтобы проиллюстрировать падение листа с поворотом вокруг плоскости листа, повторим предыдущий пример, только при модификации последнего ключевого кадра добавим команду Modify => Transform => Flip Horizontal. В результате получим следующий фильм .
Теперь рассмотрим пример, когда листочек приближается к зрителю. Для этого в конечном кадре вместо зеркального отображения (Flip Horizontal ) будем увеличивать размер листка. Для того чтобы не возникало ощущения замедления движения при приближении объекта к зрителю, скорость его движения необходимо увеличивать. Для того чтобы добиться этого эффекта, необходимо щелкнуть по первому кадру и обратиться к разделу Ease в панели Properties . Положительные значения параметра Ease приводят к замедлению движения, а отрицательные - к ускорению. Выберем максимальное ускорение объекта.

Рис. 14. Выберем максимальное ускорение объекта Ease = –100
Для этого выставим значение параметра Ease равным –100 (рис. 14). В результате получим фильм . Отметим, что первый кадр можно поместить и за сценой, тогда мы получим фильм, в котором листок будет влетать в кадр и двигаться навстречу зрителю. Можно моделировать вращение листа вокруг смещенного центра симметрии. Надеюсь, читатель сам сможет поэкспериментировать, усложняя модификацию конечного кадра и изменяя таким образом характер движения листа.
Из представленных примеров очевидно, что автоматическая анимация движения эффективна, когда трансформация объекта при его движении задается простыми функциями (поворот, масштабирование и т.п.). Если же необходимо анимировать сложные движения (например, движение руки героя мультфильма), то здесь анимация трансформации движения не применима. Каждый кадр приходится рисовать вручную, то есть применять покадровую анимацию, состоящую из набора ключевых кадров. Таким образом, покадровая анимация - это наиболее универсальный, но вместе с тем и самый трудоемкий вид анимации, кроме того, он создает наиболее «тяжелые» файлы. Всегда, когда можно заменить покадровую анимацию автоматической, - это предпочтительно. Рассмотрим ряд примеров, которые позволяют использовать автоматическую анимацию движения при имитации полета.
Движение по заданной траектории
Flash позволяет задать движение объекта вдоль заданной траектории. Для того чтобы задать эту траекторию, выполните команду Insert => Timeline => Motion Guide .
В результате над текущим слоем появится специальный слой, который по умолчанию будет иметь имя Guide Layer 1 .
Щелкнем мышью по слою траектории и с помощью инструмента «карандаш» нарисуем линию, вдоль которой планируется перемещение листка (рис. 15).

Рис. 15. Пример задания траектории движения
Теперь перейдем в первый кадр (щелкнем по нему мышью) и в появившейся панели Properties установим флажок Snap (задает режим привязки к траектории движения) - рис. 16.

Рис. 16. Параметр Snap задает режим привязки к траектории движения
После того как вы поставите флажок Snap , центр листа совместится с траекторией движения. Пользуясь инструментом Arrow, можно переместить листочек вдоль кривой движения, но если вы попробуете оторвать листок от траектории и расположить его рядом с ней, он будет притягиваться назад и вновь «прилипать» к траектории движения (рис. 17).

Рис. 17. Объект как бы прилипает к траектории движения своим центром
Перейдите на последний кадр и аналогично привяжите листок к конечной точке траектории движения. Для придания фильму объемности добавим трансформацию Flip Horizontal , - в результате получим фильм .
При движении листа вдоль траектории нам не важно, как он будет повернут в направлении движения. Но если мы аналогичным образом задаем траекторию полета птицы, то на некоторых участках кривой окажется, что птица летит хвостом вперед .
Очевидно, что если мы хотим анимировать полет самолета или птицы, то нам нужно, чтобы они все время двигались носом вперед. Во Flash такой характер движения задать очень просто (рис. 18).

Рис. 18. Если поставить флажок Orient to Path , птица будет лететь головой вперед
Необходимо поставить флажок Orient to Path , и движение птицы изменится на вполне привычное (исходник к данному ролику - полет птицы.fla).

Рис. 19. Добавление одноцветного фона
Если вы хотите добавить одноцветный фон, щелкните мышью по фону и в появившейся панели Properties (рис. 19) в поле Background выберите необходимый цвет фона.
Если мы хотим добавить фоновый рисунок, нам понадобится для этого отдельный слой. В принципе, программа Flash предлагает возможность создания системы слоев, сходной с теми, что используются в классической анимации, при которой фон и различные подвижные объекты рисуются каждый на своем слое прозрачной пленки.
Расположив фоновое изображение и каждый анимируемый объект на своем слое, добиться контроля над ними гораздо проще. Итак, для того чтобы добавить фоновый рисунок, создадим для него новый слой. Для этого щелкнем правой кнопкой мыши по слою, который на рис. 19 обозначен как layer 1, и в выпадающем меню выберем строку Insert layer. В добавленном слое нарисуем солнце. Чтобы не запутаться в номерах слоев, дадим слою название «фон». Для этого необходимо щелкнуть на текущем названии и ввести необходимое имя (рис. 20).

Рис. 20. На новом слое создадим неподвижный фоновый объект
Как видно из рис. 20, птица находится за солнцем, что противоречит здравому смыслу. Для того чтобы поменять местами слои, достаточно в режиме drag-and-drop перетащить слой с именем «фон» вниз.
Подредактируем объекты фильма (для того чтобы птица кружила на фоне солнца, изменим траекторию ее полета и поменяем соотношения размеров солнца и птицы) и получим следующий ролик .

Рис. 21. Для анимации облака создадим отдельный слой
Теперь добавим к нашей анимации подвижные объекты, например облако. Для облака создадим новый слой и на нем зададим анимацию трансформации движения. Для того чтобы облако влетало в сцену, расположим его, как показано на рис. 21. В результате получим следующий фильм (исходник к данному фильму находится в прилагаемом файле
В этом уроке рассмотрим, что такое анимация движения объекта по заданной направляющей траектории (guide). Создадим условный объект и нарисуем для него путь, по которому он будет проходить.
Создания нового документа ActionScript 3.0
Как обычно, создаем новый документ «Action Script 3.0» . На правой панели инструментов выбираем «Rectangle Tool» и размещаем его на сцене.

Полученый объект переводим в символ, выделив его инструментом «Selection tool» и нажав правую кнопку мыши.


Теперь на панели «timeline» нужно выбрать пятидесятый кадр и сделать его ключевым. Нажимаем правую кнопку мыши и вызываем контекстное меню, где выбираем «Insert Keyframe» .

Создадим направляющую, путь, по которому объект будет двигаться. Для этого нажимаем на слой правой кнопкой мышке и в появившемся контекстном меню выбираем «Add Classic Motion Guide» .

Должно получиться два таких слоя:
Теперь нужно на слое «Guide» нарисовать путь, по которому будет двигаться объект. При помощи инструмента «Pencil Tool» , который находится на правой панели, рисуем направляющую.


Если нарисованный путь получился немного неровным, то его можно сгладить при помощи инструмента «Smooth Tool» , который также как и карандаш находится на правой панели. Сначала используя инструмент «Selection Tool» дважды щелкните по направляющей, а затем нажмите «Smooth Tool» .

Размещаем объект для создания анимации движения
Теперь давайте разместим наш объект на нарисованном пути. Чтобы это сделать, встаньте на первый кадр слоя, возьмите объект при помощи «Selection Tool» и поднесите его к левому краю линии, он как бы «прилипнет» к нему, вернее присоединится опорная точка объекта к направляющей.

Тоже самое нужно проделать для пятидесятого кадра, возьмите объект и разместите его на правом крае линии.
Теперь нужно создать промежуточные кадры, чтобы программа сама разместила объект там где нужно в каждом кадре. Чтобы это сделать просто выбираем любой средний кадр на слое, где расположен объект, и нажимаем правую кнопку мыши, выбираем «Create Classic Tween» .

В итоге мы должны получить два таких слоя:
Запускаем анимацию движения объекта
Посмотрим, что получилось. Переходим в главное верхнее меню «File -> Publish Preview -> Flash» или нажимаем ctrl+enter на клавиатуре. Чтобы посмотреть прямо в программе — нажмите клавишу enter.
Давайте сделаем так, чтобы объект «поворачивал» , когда пробегает по пути. Для этого выберите первый кадр на слое, где расположен объект, и немного его поверните используя инструмент «Free Transform Tool» , который находится на правой панели.

Теперь в свойствах объекта, находясь на первом кадре, выберите «Orient to path» .

Выберите пятидесятый кадр на слое, где расположен объект, и также как в первом кадре немного поверните его.

Чтобы посмотреть, что получилось, нажмите ctrl+enter.
Эффект движения в фотошопе можно выполнить нескольким способами. Я решила попробовать сделать анимацию движения , используя фильтр пластика. Получился очень занятный эффект.
Итак, возьмем фотографию с очаровательными собачками и начнем создавать анимацию.
1-Файл открыть.

Теперь нужно сделать две копии нижнего слоя.
3-Слой- создать дубликат слоя. И еще создать дубликат. В окне слоев теперь три слоя.
4-Активировать средний слой (кликнуть по нему в окне слоев). А на верхнем отключить глазок, кликнув по глазку.

5-Фильтр-пластика. В окне фильтра выбрать инструмент "скручивание по часовой стрелке" , размер кисти 200.(У Вас может быть другой размер, кисть должна быть такая, чтобы в нее входила область трансформирования).

Навести кисть на морду собаки и нажать на левую кнопку мыши, если результат не устроит, кликните по полоске "восстановить все" и повторите попытку и ok. Затем перейти к следующему слою.

6-Активировать верхний слой и включить на нем глазок (кликнуть по месту, где был глазок). На этом слое будем делать движение для другой собаки.

7-Фильтр-пластика. Выбрать инструмент "деформация" , размер кисти 80.
Навести на нос второй собаки и, нажав на мышку, сдвинуть немного вверх. Если результат понравился, то нажать ok.

Наверное, Вы заметили, что вместе с поворотом головы собаки смещается и фон возле нее.

А фон должен быть неподвижный. Часть неподвижного фона возьмем с нижнего слоя.
8-Активировать нижний слой.

9- На панели инструментов выбрать "перо" и аккуратно выделить часть фона возле головы собаки.(Выделить можно и инструментом лассо, если хорошо им владеете).

Как только контур соединится, он примет такой вид:

10-В окне слоев кликнуть по слову "контур". Затем правой кнопкой мыши- по области "рабочий контур" и выбрать "образовать выделенную область", в появившемся поставить окне радиус растушевки -0, и нажать "ok"
На картинке появится выделение, которое нужно поместить на новый слой.

11-Слой-новый-скопировать на новый слой.
12-В окне слоев захватить мышкой этот слой и, не отпуская левой кнопки мыши, переместить его на самый верх. Теперь фон будет неподвижен.

Перейдем к анимации.
13-В окне анимации поставить на первом кадре время 0,2 сек и сделать 4 копии кадра, нажимая на значок копирования.

14-В окне анимации кликнуть по первому кадру. Перейти в окно слоев.
15-В окне слоев у нас четыре слоя. Отключить глазок (кликнуть по глазку) на втором слое и на третьем.

16-В окне анимации кликнуть по второму кадру,

а в окне слоев включить глазок на втором слое.

При создании мультипликации
движения можно определить движение объекта по
определенной траектории - по прямой линии, по ломанной кривой,
состоящей из отрезков прямой линии, и по гладкой кривой линии.
Анимация движения по прямой
Пример 1:
См. Пример 2
Создадим движение самолета по прямой линии.
В монтажном кадре вставьте изображение самолета на левой стороне сцены. Векторное изображение самолета можно создать в Adobe Flash (см. Рисование ) или импортировать изображение, созданное на стороне (в формате.png с прозрачным фоном).
Выделите самолет на сцене. В контекстном меню самолета выбираем Преобразовать в символ (Convert to Sumbol). Выбираем графический тип символа.
 В контекстном меню изображения выбираем Создать анимацию движения
(Create
Motion Tween). Программа автоматически создает 24 кадра для плавного
изменения.
В контекстном меню изображения выбираем Создать анимацию движения
(Create
Motion Tween). Программа автоматически создает 24 кадра для плавного
изменения.
Перемещаем изображение на правую сторону сцены.
Можно настроить продолжительность анимации и другое - см. Работа с кадрами
.
Анимация движения самолета по прямой создана, ее можно просмотреть, щелкнув по клавише Enter .
Из этого примера можно сделать такие выводы:
Длина любого нового участка изменения (tween span), который автоматически создается програмой, по умолчанию соответствует установленной скорости мультипликации. Если скорость мультипликации выбрана 24 кадра в сек., то будет по умолчанию создан участок изменения в 24 кадра (1 сек мультипликации). Если выбрана скорость 30 кадров в сек. - участок изменения по умолчанию составит 30 кадров.
Чтобы программа смогла создать плавное изменение, вставленный на сцену объект должен быть преобразован в символ. При этом объект может быть любым - созданный в Adobe Flash векторный рисунок, текст, импортированное растровое изображение и пр. Если Вы пытаетесь создать плавное изменение на несимволе, программа попросит Вас преобразовывать элемент в символ ().
Только к одному символу может быть примененно плавное изменение (tweened) за один раз. Если Вы попытаетесь применить изменение к уровню с несколькими объектами, программа запросит Вас преобразовать графические символы в единственный символ.
Плавное изменение можно применить для
изменения размеров/масштабирования, изменения цвета и применения
фильтров.
Примечание:
плавное изменение для эффектов фильтров применимо только к символам
клипов и кнопок, не применимо к символам графики.
Примечания:
1. При создании классической анимации движения порядок
действий иной - см. Создание классической анимации движения
.
2. Создание движения объектов при покадровой мультипликации - см. Покадровая мультипликация
3. В нашем примере самолет двигался в пределах сцены. Но начальное
положение самолета (или другого объекта) может быть вне сцены, при этом
самолет может выскакивать "из-за кулис" (справа, слева, сверху. снизу).
Точно также он может исчезать со сцены "за кулисами". В принципе, и
начальное и конечное положение объекта может быть вне сцены, т.е.
объект выскакивает "из-за кулис", показывает на сцене свои трюки и
снова исчезает "за кулисами".
Анимации движения по кривой
Есть несколько способов создать движение объекта по кривой:
5. Выделяем созданный путь и копируем его в буфер обмена. После этого сам путь можно удалить.
6. Возвращаемся в слой самолета. Выделяем самолет на сцене, в контекстном меню выбираем "Создать анимацию движения " (Create Motion Tween).
7. Выделяем самолет на сцене, в меню Правка
(Edit) выбираем "Вставить" или "Вставить по месту" (Paste in Place).
К изображению самолета добавляется изображение пути движения.
8. Для просмотра ставим красный движок на 1-й кадр, щелкаем по клавише Enter .
Редактирование пути движения
 Вы
можете преобразовать путь движения так же, как и другого графического
объекта.
Вы
можете преобразовать путь движения так же, как и другого графического
объекта.
Выберите инструмент свободного
преобразования
(Free Transform) на панели
инструментов и щелкните по пути движения.
Маркеры преобразования появляются вокруг пути движения.
Можно изменять масштаб или повернуть путь движения. Можно создать кривизну пути, используя инструменты выбора и инструмент Преобразовать узловую точку (Convert Anchor Point) - этот инструмент скрыт под инструментом Перо (Pen) .
Нажимают на отправную точку и перемещают маркер начала выделения, который управляет искривлением пути.
 3 Для коррекции пути выберите
инструмент спецвыделения
(Subselection) на панели инструментов.
3 Для коррекции пути выберите
инструмент спецвыделения
(Subselection) на панели инструментов.
4 Щелкните и перетащите маркер, чтобы редактировать кривую пути.
Примечание: путем движения можно также непосредственно
управлять с инструментом выделения ().
Выберите инструмент выделения () и переместите его близко к пути
движения. Значок кривой появляется рядом с Вашим курсором, указывающий,
что Вы можете
редактировать путь. Щелкните и
перетащите путь движения, чтобы изменить искривление.
Можно выделить объект, щелкнуть по нему правой кнопкой мыши, в меню выбрать Создать анимацию движения . После этого передвигать движок по Временной шкале и синхронно передвигать объект по созданной кривой.
Примечание:
Если Вы своей дрожжащей рукой
нарисовали слишком корявый путь и одновременно для движения по этому
пути отвели слишком мало кадров, то программа не сможет выполнить
задачу и повторить все изгибы пути.
В этом случае появится
объявление:
"The curve must be simplified
to fit the number of frames available in the current motion tween.
Please choose one of the following methods"
Или: "Кривая должна быть
упрощена, чтобы соответствовать числу кадров, доступных в текущей
анимации движения. Пожалуйста выберите один из следующих методов..." и
предлагается два варианта, первый из которых - упростить путь.
См. Дополнительно:
Создание собственного
анимационного пути
Реверс направления движения
Чтобы объект двигался от конечной точки к начальной, в контекстном меню
объекта выберите Траектория
движения (Motion Path
) - Обратная траектория
(Reverse Path).
Ориентация объекта при движении
Иногда важна ориентация объекта, двигающегося вдоль пути.
В нашем примере самолет должен двигаться не только по своей траектории,
но и одновременно поворачиваться, чтобы его нос был по направлению
движения.
 1 Щелкните по слою плавного изменения
движения (motion tween) на Временной
шкале
(Графике времени). В нашем примере это слой "самолет".
1 Щелкните по слою плавного изменения
движения (motion tween) на Временной
шкале
(Графике времени). В нашем примере это слой "самолет".
2. Выделите путь движения, используя инструмент выделения ()
3. Правильно установите объект относительно пути движения в 1-и и последнем кадрах анимации.
4. В Инспекторе свойств выберите Ориентацию по траектории (Orient to path) в опции пути.
Редактор вставляет крайние кадры для вращения вдоль плавного изменения движения так, чтобы нос самолета ориентировался по пути движения.
Программа автоматически добавляет ключевые кадры, разворачивая самолет по траектории.
Временная шкала будет выглядеть так:

 Отметьте: Чтобы опция ориентации работала
правильно, самолет в начальной позиции должен быть установлен
правильно, т.е. его нос должен быть направлен вдоль пути движения.
Отметьте: Чтобы опция ориентации работала
правильно, самолет в начальной позиции должен быть установлен
правильно, т.е. его нос должен быть направлен вдоль пути движения.
Для этого используйте инструмент
свободного преобразования
, поворачивайте самолет, чтобы
установить его правильно.
Удостоверьтесь, что и старт и окончание движения объекта зафиксированы непосредственно на созданном пути.
Удостоверьтесь, что Ваш путь движения не объект рисунка, группа или
символ. Путь движения создается только в режиме рисования "Merged Drawing".
Избегайте использовать при создании пути необычные штриховые стили, такие как черточки,
точки и пр. Это приводит к непредсказуемому поведению объекта при движении по такому пути.