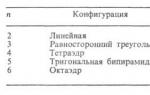Jeta vazhdon, legjislacioni ndryshon, zhvilluesi lëshon përditësime të konfigurimit dhe ne përsëri kemi një zgjedhje: instaloni vetë përditësimin ose telefononi përsëri programuesin për të "instaluar një version të ri"...
Le të njihemi me mekanizmin e ndryshimit të formularëve të printimit pa ndryshuar konfigurimin.
Në praktikën e çdo llogaritari që përdor 1C, ka pasur ndonjëherë nevojë për të modifikuar konfigurimin për veten e tyre: disa rregulluan saktësinë e çmimit ose shumës në faturë, disa futën një logo dhe rregulluan pamjen e faturës. Gjithçka do të ishte mirë, por shumë ndryshime të tilla grumbullohen me kalimin e kohës dhe kur vjen koha për të përditësuar versionin, lind një dilemë: ose humbni të gjitha ndryshimet e bëra, ose telefononi një programues për të transferuar të gjitha ndryshimet në versionin e ri (të kurs për një tarifë shtesë). Si të jesh? Për të thjeshtuar disi konfigurimet e përditësimit, zhvilluesit krijuan një mekanizëm të ri: "Përpunimi i jashtëm, formularët e printuar, përpunimi për plotësimin e pjesëve tabelare". Sot do të shikojmë vetëm një pjesë të këtij mekanizmi - formularët e printimit.
Çdo lëndë mësohet më së miri me shembull. Le t'i vendosim vetes detyrën e mëposhtme: shtojmë në konfigurim mundësinë për të printuar një faturë (dokument “Shitjet e mallrave dhe shërbimeve”) me logon e kompanisë sonë. Përveç kësaj, është e nevojshme që në kokën e dokumentit të jenë mbishkrimet "ofrues" Dhe "blerës" u theksuan me shkronja të zeza dhe në fund, është e nevojshme që në fund të dokumentit të ketë një vend për nënshkrimin e shërbimit të sigurisë që autorizoi dërgesën.
Le të paraqesim dy kushte shtesë:
- Forma e re e shtypur duhet të zëvendësojë formën e vjetër "Faturë"
- Konfigurimi nuk mund të ndryshohet, pasi ne duam të përdorim përditësimin automatik të konfigurimit në të ardhmen
Epo, cila është detyra? Duket shumë e ndërlikuar? Epo, sa më komplekse të jetë, aq më interesante është dhe aq më shumë dëshironi ta zgjidhni. Pastaj shkoni në punë.
Ne hapim bazën tonë të të dhënave në modalitetin Konfigurator. Hapni konfigurimin duke zgjedhur komandën në menunë kryesore "Konfigurimi > Hap konfigurimin". Ne nuk do ta ndryshojmë vetë konfigurimin në asnjë rrethanë. Ne do ta përdorim atë si një prototip. Ne do të bëjmë punën kryesore këtu, por do të modifikojmë përpunimin e jashtëm. Ne krijojmë përpunim të jashtëm me një komandë në menunë kryesore "Skedari > E re". Zgjedhja e llojit të dokumentit "Përpunimi i jashtëm". Për përpunimin e parë, le të vendosim një emër "Faturë e markës"
E rëndësishme! Emri i përpunimit nuk duhet të përmbajë hapësira, ashtu si emrat e variablave.
Tani le të bëjmë pak "plagjiaturë". Le të kopjojmë paraqitjen "Faturë" nga dokumenti "Shitjet e mallrave dhe shërbimeve". Për ta bërë këtë, ne do ta gjejmë atë në degë "Dokumentacioni" pema e konfigurimit. Zgjero këtë temë duke klikuar në ikonën «+» dhe gjejmë paraqitjen që na nevojitet "Faturë"(është në fill "Strukturat"). Për të kopjuar këtë objekt, duhet të zgjidhni këtë paraqitje në pemë dhe të ekzekutoni komandën "Redakto > Kopjo"(i njëjti veprim ndodh me kombinimin CTRL + C). Tani le të shkojmë te përpunimi që krijuam, zgjidhni një etiketë në pemë "Strukturat" dhe në menunë kryesore zgjidhni artikullin - "Redakto > Ngjit" (CTRL+V). Rezultati duhet të duket si Figura 1.
Tani klikoni dy herë për të hapur paraqitjen.
Çfarë është një "paraqitje"
Le të themi disa fjalë për qëllimin e paraqitjes.
Paraqitja- ruajtje "blloqe ndërtimi", zona nga të cilat, si tulla, ndërtohet një dokument tabelor, të cilin jemi mësuar ta quajmë formë të printuar. Zonat përcaktohen duke përdorur seksione horizontale dhe vertikale ose kryqëzimet e tyre. Paraqitja jonë ka vetëm seksione horizontale: "Header", "Furnizuesi", "Blerësi", "Tabela Header", "Rresht" (shih Fig. 2). Një zonë është një grup qelizash. Ashtu si në MS Excel, qelizat mund të shkrihen, ngjyrat e tekstit dhe sfondit, shkronjat, e kështu me radhë mund të ndryshohen. Të gjitha cilësimet e qelizave mund të shikohen dhe ndryshohen në dritaren e vetive të qelizës. Mund të hapni dritaren e cilësimeve duke klikuar me të djathtën në qelizë dhe duke zgjedhur artikullin e menysë së kontekstit "Vetitë"(i njëjti rezultat arrihet me shkurtoren e tastierës Alt+Enter).
Një qelizë mund të përmbajë një nga tre llojet e vlerave:
- teksti– një vlerë e këtij lloji do të printohet në të njëjtën formë;
- parametri– një qelizë e këtij lloji përmban emrin e një ndryshoreje vlera e së cilës do të printohet.
- mostër– qelizat e këtij lloji janë një kombinim i opsionit të parë dhe të dytë. Qeliza mund të përmbajë tekst dhe variabla. Në mënyrë që një program të dallojë tekstin nga një ndryshore, variablat duhet të vendosen në kllapa katrore: "Sot është [Data]".
E rëndësishme! Redaktori i tabelës shfaq vlerat e qelizave të tipit të dytë dhe të tretë në kllapa trekëndore. Në figurën 2 ka një qelizë me tekst "Blerësi"- duket si tekst dhe në të djathtë të qelizës "Prezantimi i blerësit"- parametër.
Pse po i them të gjitha këto? Tani e dini se në cilat qeliza mund të ndryshoni lehtësisht përmbajtjen dhe në cilat është e padëshirueshme të ndryshoni ndonjë gjë, pasi do t'ju duhet të bëni ndryshime në algoritmin e printimit.
Tani le t'i kthehemi detyrës sonë. Ne krijuam përpunimin, kopjuam paraqitjen dhe jemi gati ta modifikojmë për t'iu përshtatur vetes. Së pari, le t'i hedhim një vështrim më të afërt.
Çfarë përfshihet në paraqitjen e printueshme
Struktura e paraqitjes së të gjitha dokumenteve është shumë e ngjashme. Duke shqyrtuar me kujdes një dokument, ne mund të kuptojmë të tjerët. Seksioni i parë "titulli". Kur shfaqet ky seksion, do të gjenerohet një titull dokumenti, i cili përbëhet nga lloji, data dhe numri i dokumentit. Pasohet nga seksione "Furnizuesi" dhe "Blerësi", në të cilin programi do të shfaqë informacione përkatësisht për furnizuesin dhe blerësin. Tjetra është një seksion më interesant "Informacion shtese", të cilin zhvilluesit e përdorin për të shfaqur informacione të tjera në dokument, për shembull, informacione rreth kontratës me numrin dhe datën e saj. E veçanta e këtij seksioni është se mund të shfaqet shumë herë, dhe çdo herë mund të përmbajë informacione të ndryshme. Çfarë saktësisht duhet të printohet dhe kur përshkruhet në algoritmin e printimit.
Kjo plotëson kokën e dokumentit. Kreu zakonisht pasohet nga një seksion tabelor. Interesante, faqosja përshkruan dy opsione për shfaqjen e pjesës tabelare: "Kreu i tabelës", "String" dhe "HeaderTable Places" Dhe "Vendi i vargut". Varësisht nëse kolona juaj është e mbushur apo jo "Mest" në dokument do të përdoret opsioni i parë ose i dytë për paraqitjen e pjesës tabelare të dokumentit. Lexuesi kureshtar ndoshta tashmë ka pyetur veten: pse në seksionin e prodhimit të kokës "Çmimi" Dhe "Shuma" vendosen në kllapa trekëndore sikur të ishin variabla? Kjo është e drejtë - këto janë variabla në të cilat, në varësi të cilësimeve të dokumentit, do të shfaqet mbishkrimi "Çmimi", "Çmimi me TVSH" ose "Çmimi pa TVSH" dhe në mënyrë të ngjashme për shumën.
Epo, më poshtë në paraqitjen ka seksione me ndihmën e të cilave shfaqen rezultatet e dokumentit dhe nënshkrimit.
Redaktimi i paraqitjes
Do të ishte mirë të vendosni logon mbi informacionin për furnizuesin dhe blerësin. Unë sugjeroj të redaktoni zonën e paraqitjes "titulli". Është e nevojshme të zvogëlohet madhësia e qelizës që përmban përmbajtjen "TitleText". Kjo qelizë përbëhet nga disa qeliza të bashkuara. Ne ndryshojmë madhësinë si më poshtë:
- Le të kopjojmë me kujdes përmbajtjen e qelizës së bashkuar "TitleText"(për ta bërë këtë, duhet të zgjidhni qelizën dhe të përdorni komandën "Redakto > Kopjo" ose shkurtoren e tastierës CTRL+C)
- Pasi të keni zgjedhur këtë qelizë, zgjidhni artikullin në menynë kryesore "Tabela - Bashko", e cila do të çojë në efektin e kundërt - qeliza e bashkuar do të ndahet në shumë qeliza origjinale
- Tani le të zgjedhim një numër më të vogël qelizash - në vend të qelizës 2 të kolonës, do të fillojmë të bashkohemi nga kolona 6, duke e përfunduar atë në kolonën 32 - dhe klikojmë përsëri në butonin "Shkrihet"
- Ekipi "Redakto > Ngjit" (CTRL+V) futni përmbajtjen e qelizës së mëparshme të bashkuar në qelizën e re të bashkuar
- Ne thjesht do t'i pastrojmë qelizat e liruara në kolonat 2 - 5 (zgjidhini ato dhe shtypni butonin Delete)
Tani mund të futni një fotografi me një logo në hapësirën e lirë. Për ta bërë këtë, zgjidhni artikullin në meny "Tabela > Foto > Foto...". Gjeni skedarin me logon tonë në disk dhe klikoni " Ne rregull" Tani le ta zhvendosim imazhin në hapësirën e lirë. Rezultati duhet të duket si në Figurën 3.
Tani le të theksojmë vlerat në qeliza me shkronja të zeza "Ofruesi" Dhe "Blerësi"(Fig. 4). Për ta bërë këtë, gjeni parametrin në vetitë e qelizës "Font" dhe vendoseni stilin në të theksuar.
Dhe në fund, mbetet të shtohet nënshkrimi i shërbimit të sigurisë. Ne do ta postojmë këtë informacion në seksion "Nënshkrimet". Për të marrë hapësirë për nënshkrime, duhet të zgjeroni seksionin. Zgjidhni rreshtin 37, klikoni me të djathtën mbi të dhe zgjidhni "Zgjero", dhe kështu me radhë dy herë. Në një nga rreshtat e shtuar do të vendosim një vend për nënshkrimin e shërbimit të sigurisë. Si rezultat, gjithçka duhet të duket si në Figurën 5.
E rëndësishme! Në një konfigurim tipik, përdoren dy gjuhë: rusishtja dhe ukrainishtja. Paraqitja ruan përfaqësimin e tekstit në të dyja gjuhët (dizajni i qelizës është i përgjithshëm). Për të hyrë në versionin ukrainas të mbishkrimit që shtuam, duhet të shkoni te vetitë e qelizës dhe te fusha "Tekst" Shtyp butonin "kërko". Do të hapet një dritare për futjen e paraqitjeve të tekstit në gjuhë të ndryshme (Fig. 6).
Si të sigurohet printimi
Pra, faqosja është gati. Tani është koha për të punuar në algoritmin për printimin e tij.
Në mënyrë që ne ta integrojmë pa dhimbje këtë paraqitje në konfigurim dhe ta përdorim atë, përpunimi që kemi krijuar duhet të plotësojë kushtet e mëposhtme:
- Ju duhet të krijoni rekuizita në përpunim "Lidhja e objektit" me llojin "Çdo lidhje"
- Ju duhet të krijoni një procedurë në modulin e përpunimit "Print () Eksporti" pa parametra dhe sigurohuni që të specifikoni fjalën kyçe " Eksporti"
Pika e parë është e nevojshme në mënyrë që algoritmi i printimit të dijë se ku t'i marrë të dhënat për printim, dhe e dyta është vetë algoritmi i printimit. Le t'i plotësojmë këto kushte.
Në panelin e dritares, zgjidhni dritaren për modifikimin e përpunimit tonë (në figurën 7). Do të hapet një dritare me një pemë objektesh për përpunimin tonë. Zgjedhja e një dege "Kushtet" dhe shtypni butonin "Shto",. Dritarja e vetive të atributeve do të hapet. Le të fusim emrin - "Lidhja e objektit" dhe tregoni llojin "Çdo lidhje". Tani mund të kalojmë te teksti i modulit të printimit. Ne nuk do ta shkruajmë atë nga e para, ne do ta kopjojmë atë nga dokumenti "Shitjet e mallrave dhe shërbimeve".
Për ta bërë këtë, gjeni në pemën e konfigurimit midis dokumenteve "Shitjet e mallrave dhe shërbimeve", klikoni me të djathtën mbi të dhe zgjidhni "Moduli i hapur i objektit"(shih Figurën 8).
Kjo do të hapë modulin e dokumentit. Ne kemi nevojë për funksionin e parë "Dokumenti i shtypur". Teksti i tij duhet të zgjidhet dhe kopjohet. Është shumë i përshtatshëm për të theksuar tekstin e një funksioni kur ai është i shembur, por duhet të theksoni edhe vijën poshtë tij, përndryshe rrezikoni të kopjoni vetëm titullin.
Shih Figurën 9, ne kemi theksuar titullin dhe rreshtin poshtë tij. Pas kësaj, kopjoni atë në clipboard. Menuja kryesore "Ndrysho > Kopjo" (ose CTRL+C).
Ne e kemi mësuar përmendësh tekstin në kujtesën e fragmenteve, tani le të kalojmë përsëri në përpunimin tonë "Faturë e markës". Klikoni në butonin "Veprimet > Hapni modulin e objektit"(Fig. 10).
Ngjit tekstin e kopjuar: "Redakto > Ngjit" (ose CTRL+V).
Tani duhet të modifikojmë pak tekstin e kopjuar, pasi është shkruar për printimin e një dokumenti nga vetë dokumenti, dhe ne po e mbledhim atë nga përpunimi i jashtëm. Për ta bërë këtë ju duhet:
- Riemërto funksionin në "Print"
- Zëvendësoni "Ky Objekt" në "Lidhja e objektit"
- Zëvendësoni "Ky Objekt" në "Lidhja e objektit"
- Zëvendësoni "Llogaria bankare e organizatës" në “Lidhja me Llogarinë Bankare të Objektit.Organizata”
- Zëvendësoni "Produkte. Përmbledhje" në "LinkToObject.Products.Total"
Për këto veprime mund të përdorni artikullin kryesor të menysë "Ndrysho > Zëvendëso".
Pas kësaj, duhet të kontrolloni për sintaksë. Ekziston një kombinim magjik për këtë: CTRL + F7. Si rezultat, mesazhi i mëposhtëm duhet të shfaqet: "Nuk u gjetën gabime sintaksore!"
Epo, me këtë kemi përfunduar të gjitha punët e pista. Tani mund t'i ruajmë rezultatet e punës sonë në një skedar, për shembull "BrandedInvoice.epf". Për ta bërë këtë, duhet të aktivizoni dritaren për këtë përpunim dhe ta ruani duke përdorur menunë kryesore të programit "Skedari > Ruaj si...". Emri i skedarit të përpunimit - "BrandedInvoice.epf"(do të ofrohet si parazgjedhje). Mund ta ruani përkohësisht në desktopin tuaj në mënyrë që ta gjeni më shpejt më vonë.
E rëndësishme! Siç e patë, ne nuk bëmë asnjë ndryshim brenda konfigurimit tonë. Për të gjitha veprimet e përshkruara më lart, as nuk keni nevojë ta hiqni atë nga mbështetja (d.m.th., të aktivizoni aftësinë për të ndryshuar).
Lidhja e përpunimit të jashtëm me konfigurimin
Tani mund ta lidhim përpunimin me faturën tonë. Për ta bërë këtë, niseni në modalitet. Shkoni te menyja "Shërbimi", ku ka tre pika që lidhen me mekanizmin “Përpunimi i jashtëm, printimi i formularëve, përpunimi për plotësimin e pjesëve tabelare”. Në rastin tonë, ne kemi nevojë vetëm për artikullin "Format e shtypjes së jashtme"(shih Fig. 11).
Kjo do të hapë drejtorinë. "Përpunimi i jashtëm", me përzgjedhje sipas llojit "forma të shtypura". Ai do të ruajë një listë të të gjitha formave të printuara të jashtme, duke treguar se për cilat dokumente janë dhe në cilat raste duhet të shfaqen.
E rëndësishme! Vetë përpunimi do të ruhet në bazën e të dhënave së bashku me të dhënat e tjera, domethënë pas ruajtjes së përpunimit brenda bazës së të dhënave, nuk do të kemi nevojë për skedar të jashtëm.
Duhet të krijojmë një element të ri në drejtori. Klikoni Fut. Tani le të shohim përmbajtjen e elementit. Në emër ne përfshijmë një përshkrim të shkurtër kuptimplotë të thelbit të kësaj forme, për shembull, "Fatura e kompanisë". Si çdo drejtori tjetër, ai gjithashtu ka një kod. Le ta lëmë si parazgjedhje. Atributi tip plotësohet si parazgjedhje dhe nuk mund të modifikohet - "Formulari i printimit". Dhe elementi i fundit i kokës është një koment. Këtu, si zakonisht, ka më shumë detaje rreth qëllimit të formularit të printimit. Përveç kokës, elementët e kësaj drejtorie kanë dy faqeshënues. E dyta përmban informacione në lidhje me kufizimin e të drejtave të aksesit në këtë përpunim. Kjo temë është përtej qëllimit të këtij artikulli (ne do të flasim për këtë dhe cilësimet e tjera të të drejtave të aksesit pa modifikuar konfigurimin në një nga çështjet e ardhshme).
Le të hedhim një vështrim më të afërt në skedën e parë.
Skeda përmban katër kolona. Përfaqësimi i objektit– llojin e dokumentit për të cilin dëshirojmë të përdorim formularin tonë të printimit,
Përzgjedhja– një kusht nën të cilin ky formular i printuar duhet të jetë i disponueshëm. Për shembull, ne ridizajnuam formën e printuar të faturës dhe e përkthyem atë në anglisht. Dhe ne duam për klientët nga dosja "evropiane" në vend të një formulari standard të printuar "Fatura e shitjes" Një formular i ri u shtyp në anglisht. Për ta bërë këtë, mund të përdorni kolonën "Zgjedhja". Një shembull i një përzgjedhjeje të tillë është paraqitur në Figurën 13.
Por në detyrën tonë nuk nevojiten zgjedhje.
Skedari i formularit të printueshëm– tregon skedarin nga i cili do të merret procedura e paraqitjes dhe printimit. Në këtë qelizë ju duhet të zgjidhni skedarin që kemi ruajtur në desktop.
Pllakë printimi e zëvendësueshme– nëse duam që formulari i printuar që kemi krijuar të zëvendësojë një nga ato standarde për këtë dokument, atëherë duhet të tregojmë se cili duhet të zëvendësohet. Nëse nuk ka asgjë për të zgjedhur, do të shfaqet një formë shtesë e printuar.
Në rastin tonë, ne duhet "Faturë e markës"është shtypur në vend të faturës së zakonshme. Për ta bërë këtë, zgjidhni në këtë fushë "Fatura e shitjes".
Tani le ta ruajmë këtë element. Dhe hapni çdo faturë.
Duhet të duket si tregohet në Figurën 14.
Epo, kjo përfundon detyrën që i vendosëm vetes në fillim të artikullit. Ne besojmë se kemi qenë në gjendje të ilustrojmë mundësitë që i hap përdoruesit përdorimi i mekanizmit të përpunimit të jashtëm.
Për të konsoliduar aftësitë tuaja, mund të përpiqeni të shtoni në mënyrë të pavarur në konfigurim një formular shtesë të printuar "Në magazinë" për dokumentin "Marrja e mallrave dhe shërbimeve", i cili do të përsëriste faturën e zakonshme, por pa çmime dhe shuma, dhe gjithashtu do të përmbajnë fusha për futjen e sasisë së pranuar.
Sandbox
mik 23 gusht 2011 në ora 10:22Paraqitjet në 1C 8.2 nuk janë të vështira (Pjesa 1 - Krijimi i një paraqitjeje)
Le të themi se duhet të shfaqni një raport si ky:
Ky raport mund të ndërtohet lehtësisht duke përdorur një sistem të përbërjes së të dhënave (DCS), veçanërisht nëse të gjitha të dhënat e nevojshme ruhen në një direktori. Megjithatë, le të përpiqemi të shfaqim të njëjtin raport duke përdorur një plan urbanistik.
Për të gjeneruar këtë raport, ju nevojitet një drejtori "Punonjësit" me detajet "Data e lindjes", "Pozicioni". Mbiemri, emri dhe patronimi i punonjësit le të ruhen së bashku në një fushë të paracaktuar - "Emri". Për të treguar pozicionin e një punonjësi, ekziston një drejtori tjetër e thjeshtë "Pozicione" me fusha të paracaktuara. Struktura e librave të nevojshëm referencë është paraqitur në figurën më poshtë.

Tani le të krijojmë një raport të ri dhe ta quajmë "Lista e punonjësve". Le të shkojmë te skeda "Layouts" dhe të krijojmë një paraqitje të re të llojit "TabularDocument".
Një dokument fletëllogaritëse bosh do të hapet para nesh, gati për përdorim. Tani duhet të paraqesim raportin e kërkuar në formën e një paraqitjeje.
Për ta bërë këtë, fillimisht kopjoni raportin burimor në një dokument të tabelës bosh, d.m.th. në paraqitjen e raportit. Do të merrni diçka si kjo:

Le të vendosim rregullimin e paraqitjes - do të vendosim në qendër titujt, do ta vendosim tabelën që të shfaqë kufijtë dhe do të fshijmë të gjitha të dhënat nga tabela përveç regjistrimit të parë. Do ta kemi si mostër.
Le ta ndajmë raportin e përfunduar në fusha si më poshtë:

Për secilën zonë, duhet të caktoni një emër përkatës për ta bërë këtë, duhet të zgjidhni zonën e dëshiruar (në këtë rast, të gjitha zonat janë grupe rreshtash) dhe klikoni në butonin me ikonën, ose kombinimin e tastit Ctrl+Shift; +N. Në dritaren që shfaqet, duhet të vendosni emrin e kësaj zone. Le të emërtojmë zonat siç tregohen në figurë.
Tani ato qeliza tabele në të cilat duhet të shfaqen të dhënat nga infobaza duhet të caktohen se përmbajnë një shabllon. Për ta bërë këtë, zgjidhni këtë fushë dhe zgjidhni "Properties" në menunë e kontekstit (butoni i djathtë i miut). Në listën rënëse të veçorive të qelisë "Plotëso", duhet të zgjidhni "Template" (shembull në figurën më poshtë).

Pas kësaj, nëse një shprehje në kllapa katrore shfaqet në tekstin e qelizës, ajo do të perceptohet nga sistemi 1C si një parametër. Për shembull, nëse teksti i qelizës është si më poshtë:
Emri im është [Emri im],
Pastaj për të shfaqur tekstin "Emri im është Ivan" mjafton parametri "Emri im" caktoni vlerën "Ivan".
Në rastin tonë, modeli do të jetë data e daljes së raportit, si dhe të gjitha kolonat nga rreshti që përmban të dhënat e punonjësit. Si rezultat, pas të gjitha manipulimeve, paraqitja e raportit do të duket kështu:

Kjo përfundon krijimin e paraqitjes. Tani ju duhet të krijoni në mënyrë programore një raport nga zonat e krijuara dhe ta shfaqni atë.
Etiketat: 1C 8, faqosje, raporte, paraqitje
Ky artikull nuk është subjekt komentimi sepse autori i tij nuk është ende
Ky artikull përshkruan se si të lidhni një formular të shtypur të jashtëm me një bazë të dhënash 1C duke përdorur shembullin e konfigurimit "Trade Management 10.3".
Konfigurimi "Trade Management 10.3" është një konfigurim në të ashtuquajturat formularë "REGULAR" dhe jo në formularët "MENAXHUR" si "Menaxhimi i Tregtisë 11.2" për formularët "MENAXHUAR" ne rekomandojmë leximin.
Udhëzimet tona "tregojnë" se si të lidhni një formular të shtypur të jashtëm në 1C me konfigurimin në formularët "REGULAR", përkatësisht:
- "Kontabiliteti 2.0"
- "Menaxhimi i Tregtisë 10.3"
- "Menaxhimi i pagave dhe personelit 2.5"
- "Automatizimi gjithëpërfshirës 1.1"
- "Menaxhimi i Ndërmarrjeve Prodhuese 1.3"
- "Shitje me pakicë 1.0"
- dhe konfigurime të tjera të ngjashme.
Për të lidhur një formular printimi të jashtëm në 1C, do të duhet të kalojmë 11 hapa.
1 - Menyja "Shërbimi". 2 — Zgjidhni “Format e printimit të jashtëm dhe përpunimi”. 3 — Tjetra — “Format e jashtme të shtypura” (shih figurën më poshtë ↓)
Për t'ju bindur se ky udhëzim është i përshtatshëm edhe për konfigurime të tjera në formularët "REGULAR", le të paraqesim të njëjtin inicial. 1-2-3 hap, por jo në "Menaxhimi i Tregtisë 10.3", por në "Kontabiliteti 2.0" gjithçka është e njëjtë atje me përjashtim të fjalëve pak të ndryshuara në nënparagrafët, përkatësisht ...
1
- Menyja "Shërbimi" (e njëjtë si në "UT 10.3", dhe në të tjerat).
2
- Këtu “Raporte dhe përpunime shtesë”, dhe jo “Forma dhe përpunim të jashtëm të printuar” si në “UT 10.3”,
por prapëseprapë kuptimi është i njëjtë dhe ndodhet aty në menynë “Shërbimi”.
3
- Dhe pastaj - "Forma shtesë të printimit të jashtëm", d.m.th. fjalë shtesë "Shtesë" kur krahasohet me "UT 10.3" (shih figurën më poshtë ↓)

Më pas, ne do të vazhdojmë të përdorim shembullin e "Menaxhimit të Tregtisë 10.3" pa krahasime të panevojshme.
4
— Klikoni në butonin “+” d.m.th. "Shto". 5
— Një buton ku vizatohet dosja (kur vendoset pezull, do të shfaqet një sugjerim: "Zëvendëso skedarin e përpunimit të jashtëm").
Në versionet e reja të 1C (duke filluar nga gushti 2016), programi ka një mekanizëm paralajmërues të integruar për rrezikun e përdorimit të përpunimit të jashtëm të panjohur që mund të përmbajë "viruse" në versionet e mëparshme të programit, paralajmërimi nuk do të shfaqet! Nëse ndodh, atëherë për të lidhur përpunimin e jashtëm do të jetë e nevojshme - 6 - klikoni në butonin "Vazhdo". (shih figurën më poshtë ↓)

7 — Zgjidhni direktorinë në të cilën ndodhet skedari i formularit të printimit të jashtëm që na nevojitet. 8 - Zgjidhni skedarin tonë. 9 — Klikoni "Hap" (shih figurën më poshtë ↓)

10 — Një formular i printuar i jashtëm mund të ketë parametra të regjistrimit automatik, si në rastin tonë, këtu ka kuptim të klikoni "Po" - duke përdorur kështu këto parametra gjatë regjistrimit, d.m.th. zgjidhni automatikisht ato objekte (dokumente ose ndoshta, për shembull, drejtori) në të cilat do të jetë e mundur të përdoret një formë e printuar e jashtme e lidhur (shih figurën më poshtë ↓)

Kjo është e gjitha, ne kemi plotësuar tabelën "Përkatësia e formularit të printuar", falë parametrave të regjistrimit automatik, ne shohim emrin e formularit të lidhur të printuar të jashtëm, ndoshta do të keni të plotësuar fushën "Koment", etj. Ju mund t'i shtoni objektet tuaja në tabelën "Pronësia e formularit të printimit", për shembull, për përpunimin tonë "Formulari i kontratës universale të printueshme", i cili mbështet printimin e shumë dokumenteve dhe librave referencë, por parametrat e regjistrimit automatik vendosen vetëm për ato kryesore: 10* — Klikoni në butonin e gjelbër “Shto” dhe zgjidhni se cilat objekte të vendosni për përpunim. Tani gjithçka që mbetet është - 11 - klikoni në butonin "OK" dhe (shih figurën më poshtë ↓)

Tani ia vlen të kontrollohet - a kemi bërë gjithçka siç duhet?
Për ta bërë këtë, ne zgjedhim një objekt për të kontrolluar, për shembull, dokumentin "Shitjet e mallrave dhe shërbimeve", i cili tregohet në tabelën "Përkatësia e formularit të shtypur", kjo do të thotë që forma e printuar e lidhur mund të përdoret në këtë dokument! Le të kontrollojmë... (shih figurën më poshtë ↓)

Për të kontrolluar nëse printimi është i mundur, hapni çdo dokument të formës: "Shitjet e mallrave dhe shërbimeve". 13
— Klikoni butonin “Printo”.
Shohim që është shfaqur një dritare për zgjedhjen e formularëve të printuar, ndër to ka - 14
— formulari i printimit të jashtëm të lidhur nga ne (shih figurën më poshtë ↓)

Formularët e jashtëm të printuar për një aplikacion të rregullt (për konfigurimin Enterprise Accounting 2.0, Salary and Human Resources Management 2.5, Trade Management 10.3, etj.) krijohen mjaft thjesht në krahasim me format e jashtme të printuara për një aplikacion të menaxhuar.
Pse të krijoni forma të jashtme printimi?
Avantazhi i një formulari të printuar të jashtëm në krahasim me një konvencional është se ju lejon të shmangni ndryshimin e konfigurimit të bazës së informacionit. Kjo do të thotë që procesi i përditësimeve të mëvonshme të konfigurimit nuk do të jetë i ndërlikuar. Për më tepër, format e jashtme të shtypura, së bashku me përpunimin e jashtëm, janë opsioni i vetëm për zgjerimin e funksionalitetit të versioneve bazë të konfigurimeve 1C, të cilat nuk mund të ndryshohen fare.
Dhe diçka e fundit: format e jashtme të printuara janë më të lehta për t'u përsëritur, sepse ato janë një skedar i veçantë që mund të lidhet shpejt me infobazën.
Si të krijoni një formular printimi të jashtëm
Le të shqyrtojmë procesin e krijimit të një formulari të jashtëm të printuar 1C hap pas hapi:
- Ne krijojmë përpunim të jashtëm. Për ta bërë këtë, zgjidhni artikullin e menusë në konfigurues Skedari - I ri... Dhe në kutinë e dialogut që hapet - Përpunimi i jashtëm.
- Krijo një atribut të jashtëm të përpunimit me emrin Referenca e objektit. Lloji i atributit është një lidhje me një direktori ose dokument për të cilin po krijohet një formë e jashtme e printuar. E njëjta formë mund të përdoret për disa lloje objektesh, në këtë rast tipi i të dhënave të atributit Referenca e objektit duhet të jetë i përbërë.
- Në modulin e objektit krijojmë një funksion eksporti me emrin Vulë, i cili duhet të kthejë një dokument të përfunduar të printuar të tabelës.
Shpesh ndodh që ju duhet të rregulloni pak paraqitjen e një formulari ekzistues të printuar dhe ta bëni atë të jashtëm. Për shembull, shtoni vulën e organizatës dhe nënshkrimin e menaxherit në paraqitjen.
Krijimi i një formulari printimi të jashtëm bazuar në një standard me ndryshime të vogla
Le ta shqyrtojmë këtë procedurë duke përdorur shembullin e krijimit të një forme të jashtme të shtypur të një dokumenti universal të transferimit për një dokument Shitjet e mallrave dhe shërbimeve 1C: Kontabiliteti. Do të ndryshojë nga forma standarde e printuar nga prania e vulës së organizatës.
- Krijimi i përpunimit të jashtëm me rekuizita Referenca e objektit, lloji i të dhënave - DocumentLink Shitjet e Mallrave dhe Shërbimeve.
- Ne gjejmë paraqitjen e formularit standard të printuar të UPD (ai ndodhet në paraqitjet e përgjithshme) dhe e kopjojmë (tërhiqni) në dritaren e përpunimit të jashtëm. Paraqitjet e formave të tjera të shtypura mund të gjenden në vetë dokumentet ose librat e referencës.
- Ne bëjmë ndryshimet e nevojshme në paraqitjen e kopjuar të formularit të printuar.
- Ne gjejmë funksionin përgjegjës për gjenerimin e formularit të printuar. Ky funksion duhet të kthejë dokumentin e gjeneruar të tabelës. Kopjoni përmbajtjen e tij në funksionin e eksportit Vula () në modulin e objektit të përpunimit të jashtëm.
Në rastin tonë ky është funksioni PrintUniversalTransferDocument() Eksporto nga moduli i objektit të dokumentit Shitjet e mallrave dhe shërbimeve.
Nëse ndryshimet e paraqitjes ishin të rëndësishme (zonat dhe/ose parametrat ndryshuan), atëherë duhet të bëhen rregullimet e duhura në funksionin e printimit. - Ne po përpiqemi të kursejmë përpunimin e jashtëm. Megjithatë, ka të ngjarë të merrni mesazhe gabimi që tregojnë se disa nga procedurat dhe funksionet e thirrura nga funksioni i printimit mungojnë. Këto funksione dhe procedura duhet të gjenden në dokumentin burimor dhe gjithashtu të kopjohen në modulin e objektit të jashtëm të përpunimit. Ose rregulloni lidhjen nëse funksioni ose procedura origjinale është eksporti.
- (jo e nevojshme). Për të testuar një formular printimi të jashtëm, është e përshtatshme të bëni një formular mbi të cilin të vendosni mbështetësit Referenca e objektit. Butoni Ekzekutoni duhet të thërrasë një procedurë Vula () nga moduli i objektit. Për ta bërë këtë, ngjarjes së klikimit të butonit i jepet një procedurë:
Kështu që! Ekziston një konfigurim (për shembull, "Menaxhimi i Tregtisë", botimi 10.3), dhe për të është e nevojshme të zhvillohet një formë e jashtme e shtypur. Për shembull, le të marrim dokumentin standard "Fatura për pagesë ndaj blerësit" (megjithëse format e jashtme të shtypura mund të krijohen jo vetëm për dokumente, por edhe për drejtori).
Shembull për 1C 8.3 (Format e menaxhuara)
Mund të shihet një shembull i zhvillimit të një formulari të printuar të jashtëm për një aplikacion të menaxhuar.Detyrë
Zhvilloni një formular të jashtëm të printuar që do të jetë i disponueshëm nga dokumenti "Fatura për pagesë për blerësin" dhe që do të përmbajë emrin e organizatës, palën tjetër dhe një listë të mallrave me çmimin, sasinë dhe sasinë.Shkoni!
Gjëja e parë që duhet të bëni është të krijoni një skedar të jashtëm përpunimi. Përpunimi duhet të përmbajë tre pika kryesore:- Atributi "Object Link" me llojin "DocumentLink.Faturë për pagesë te blerësi"
- Paraqitja që do të printohet
- Eksportoni funksionin "Print()" i cili kthen një dokument të fletëllogaritjes
"Vizatimi i një plan urbanistik"
Paraqitja jonë do të përmbajë dy zona:- Titulli (titulli) i dokumentit (në këtë zonë do të vendosen emrat e organizatës dhe palës tjetër), dhe kreu i tabelës (me emrat e kolonave)
- Tabela me mallra (kolona me emrin, sasinë dhe sasinë)

Funksioni "Print ()"
Formulari është pothuajse gati. Mbetet vetëm për të shkruar një plotësim programatik të fushave të dokumentit të tabelës. Këto veprime kryhen në modulin e objektit përpunues, në një funksion të quajtur “Print”, i cili DUHET të jetë i eksportueshëm.Faza nr. 1. Marrja e të dhënave për kokën, plotësimi i parametrave të kokës dhe nxjerrja e tyre në një dokument fletëllogaritëse TabularDocument = TabularDocument i ri; Layout = GetLayout ("OurLayout"); Kërkesë e të dhënave = Kërkesë e re ("ZGJIDH | PËRFAQËSIM (Faturë për pagesë ndaj blerësit. Kundërpalë) AS Kundërpalë, | PËRFAQËSIM (Faturë për pagesën ndaj blerësit. Organizata) AS Organizatë | NGA | Dokument. Faturë për pagesë ndaj blerësit AS Faturë për pagesën te blerësi |. Data Request.SetParameter("Link", ObjectLink); Header = DataRequest.Execute().Select(); Cap.Next(); Zona = Layout.GetArea("Header"); Area.Options.Fill(Header); TabularDocument.Output(Area); Faza nr. 2. Marrja e të dhënave tabelare dhe e prodhimit rresht pas rreshti të produkteve
Kërkesa e të dhënave.Text = "ZGJIDH | _Produktet.Numri i linjës, | PËRFAQËSIMI(_Produktet.Nomenklatura) AS Nomenklatura, | _Produktet.Sasia, | _Produktet.Çmimi, | _Produktet.Shuma |NGA | Dokumenti.Fatura për pagesë te blerësi.Produkti AS _Produktet |KU | _Produktet = &Lidhja"; Fetch = DataRequest.Execute().Select(); Zona = Layout.GetArea ("Të dhënat"); Ndërsa Selection.Next() Loop Area.Parameters.Fill(Selection); TabularDocument.Output(Area); Cikli i Fundit; Faza nr. 3. Kthejeni dokumentin e fletëllogaritjes dhe funksionin e printimit kthimi TabularDocument;
Shtimi i formularit tonë të printimit të jashtëm në 1C
Shkoni te menyja "Shërbimi - Format dhe përpunimi i printimit të jashtëm - Format e printimit të jashtëm" Në dritaren e krijimit të elementit që hapet, kryeni veprimet e mëposhtme:
Në dritaren e krijimit të elementit që hapet, kryeni veprimet e mëposhtme:
- Ngarkimi i skedarit të përpunimit të jashtëm
- Ne tregojmë se për cilin dokument konfigurimi (ose drejtori) është menduar forma e printuar
- Regjistrimi i ndryshimeve

Le të shtypim!
Hapni çdo dokument “Faturë për pagesë për blerësin” (me pjesën tabelare “Produktet” të plotësuar, sepse aty marrim të dhënat për të plotësuar), klikoni butonin “Printo”, në dritaren që hapet zgjidhni TONA të printuara. formoni dhe klikoni "Printo"
KUJDES! Ky algoritëm zhvillimi është i përshtatshëm VETËM për një "aplikacion të rregullt". Të printueshmet për konfigurimet e menaxhuara me aplikacione janë të ndryshme!
Skedari i formës së printuar të paraqitur në shembull mund të jetë