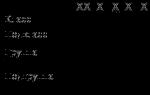Gyvenimas tęsiasi, keičiasi teisės aktai, kūrėjas išleidžia konfigūracijos atnaujinimus ir vėl turime pasirinkimą: įdiegti naujinimą patys arba vėl skambinti programuotojui, kad „įdiegtų naują leidimą“...
Susipažinkime su spausdinimo formų keitimo nekeičiant konfigūracijos mechanizmu.
Kiekvieno 1C naudojančio buhalterio praktikoje kada nors iškildavo poreikis patiems keisti konfigūraciją: vieni pakoregavo kainos ar sumos tikslumą sąskaitoje, kiti įdėjo logotipą ir pakoregavo sąskaitos išvaizdą. Viskas būtų gerai, bet labai daug tokių pakeitimų susikaupia laikui bėgant ir atėjus laikui atnaujinti leidimą iškyla dilema: arba pamesti visus atliktus pakeitimus, arba iškviesti programuotoją, kad perkeltų visus pakeitimus į naują (iš kursai už papildomą mokestį). Kaip būti? Norėdami kažkaip supaprastinti konfigūracijų atnaujinimą, kūrėjai sukūrė naują mechanizmą: „Išorinis apdorojimas, spausdintos formos, lentelių dalių užpildymo apdorojimas“. Šiandien apžvelgsime tik dalį šio mechanizmo – spausdinimo formas.
Bet kurį dalyką geriausia išmokti pavyzdžiu. Nustatykime sau tokią užduotį: prie konfigūracijos pridėkite galimybę atspausdinti sąskaitą faktūrą (dokumentą „Prekių ir paslaugų pardavimas“) su mūsų įmonės logotipu. Be to, būtina, kad dokumento antraštėje būtų užrašai "tiekėjas" Ir "pirkėjas" buvo paryškinti paryškintu šriftu ir galiausiai dokumento apačioje turi būti vieta saugos tarnybos, suteikusios leidimą siuntimui, parašui.
Pateikiame dvi papildomas sąlygas:
- Nauja spausdinta forma turėtų pakeisti senąją formą "Sąskaita faktūra"
- Konfigūracijos pakeisti negalima, nes ateityje norime naudoti automatinį konfigūracijos atnaujinimą
Na, kokia užduotis? Atrodo per sudėtinga? Na, kuo jis sudėtingesnis, tuo įdomesnis ir tuo labiau norisi jį išspręsti. Tada kibk į darbą.
Mes paleidžiame savo duomenų bazę konfigūratoriaus režimu. Atidarykite konfigūraciją pagrindiniame meniu pasirinkę komandą „Konfigūracija > Atidaryti konfigūraciją“. Pačios konfigūracijos jokiomis aplinkybėmis nekeisime. Naudosime kaip prototipą. Čia atliksime pagrindinį darbą, bet redaguosime išorinį apdorojimą. Išorinį apdorojimą sukuriame komanda pagrindiniame meniu „Failas > Naujas“. Dokumento tipo pasirinkimas „Išorinis apdorojimas“. Pirmajam apdorojimui nustatykime pavadinimą "Firmos sąskaita faktūra"
Svarbu! Apdorojimo pavadinime neturi būti tarpų, kaip ir kintamųjų pavadinimuose.
Dabar padarykime šiek tiek "plagiatas". Nukopijuokime maketą "Sąskaita faktūra" iš dokumento „Prekių ir paslaugų pardavimas“. Norėdami tai padaryti, rasime jį filiale "Dokumentacija" konfigūracijos medis. Išplėskite šią giją spustelėdami piktogramą «+» ir rasti mums reikalingą išdėstymą "Sąskaita faktūra"(tai yra gijoje "Išdėstymai"). Norėdami nukopijuoti šį objektą, turite pasirinkti šį maketą medyje ir paleisti komandą „Redaguoti > Kopijuoti“(tas pats veiksmas vyksta su deriniu CTRL + C). Dabar pereikime prie mūsų sukurto apdorojimo, pasirinkite etiketę medyje "Išdėstymai" ir pagrindiniame meniu pasirinkite elementą - „Redaguoti > Įklijuoti“ (CTRL+V). Rezultatas turėtų atrodyti kaip 1 pav.
Dabar dukart spustelėkite, kad atidarytumėte išdėstymą.
Kas yra "išdėstymas"
Pakalbėkime keletą žodžių apie išdėstymo tikslą.
Išdėstymas- saugykla "Statybiniai blokai", sritys, iš kurių, kaip iš plytų, statomas lentelinis dokumentas, kurį esame įpratę vadinti spausdinta forma. Sritys apibrėžiamos naudojant horizontalias ir vertikalias atkarpas arba jų sankirtas. Mūsų makete yra tik horizontalios dalys: „Antraštė“, „Tiekėjas“, „Pirkėjas“, „Lentelės antraštė“, „Eilutė“ (žr. 2 pav.). Sritis yra ląstelių rinkinys. Kaip ir MS Excel, langelius galima sujungti, keisti teksto ir fono spalvas, šriftus ir pan. Visus langelio nustatymus galima peržiūrėti ir keisti langelio ypatybių lange. Nustatymų langą galite iškviesti dešiniuoju pelės mygtuku spustelėdami langelį ir pasirinkę kontekstinio meniu elementą "Ypatybės"(tas pats rezultatas pasiekiamas sparčiuoju klavišu Alt + Enter).
Ląstelėje gali būti viena iš trijų tipų reikšmių:
- tekstą– tokio tipo reikšmė bus išspausdinta ta pačia forma;
- parametras– šio tipo langelyje yra kintamojo, kurio reikšmė bus spausdinama, pavadinimas.
- mėginys– šio tipo ląstelės yra pirmosios ir antrosios parinkčių derinys. Ląstelėje gali būti tekstas ir kintamieji. Kad programa atskirtų tekstą nuo kintamojo, kintamieji turi būti pateikti laužtiniuose skliaustuose: "Šiandien yra [data]".
Svarbu! Lentelės redaktorius rodo antrojo ir trečiojo tipo langelių reikšmes trikampiuose skliaustuose. 2 paveiksle yra langelis su tekstu "Pirkėjas"- atrodo kaip tekstas ir langelio dešinėje "Pirkėjo pristatymas"- parametras.
Kodėl aš visa tai sakau? Dabar žinote, kuriose ląstelėse galite lengvai pakeisti turinį, o kuriose nepageidautina nieko keisti, nes turėsite pakeisti spausdinimo algoritmą.
Dabar grįžkime prie savo užduoties. Sukūrėme apdorojimą, nukopijavome maketą ir esame pasirengę jį modifikuoti, kad tiktų sau. Pirma, pažvelkime į tai atidžiau.
Kas įtraukta į spausdinimo maketą
Visų dokumentų išdėstymo struktūra labai panaši. Atidžiai išnagrinėję vieną dokumentą, galime susidoroti su kitais. Pirmas skyrius "Pavadinimas". Kai rodomas šis skyrius, bus sugeneruota dokumento antraštė, kurią sudaro tipas, data ir dokumento numeris. Po jo seka skyriai „Tiekėjas“ ir „Pirkėjas“, kuriame programa rodys informaciją atitinkamai apie tiekėją ir pirkėją. Kitas yra įdomesnis skyrius "Papildoma informacija", kurią kūrėjai naudoja norėdami pateikti kitą informaciją dokumente, pavyzdžiui, informaciją apie sutartį su jos numeriu ir data. Šios skilties ypatumas yra tas, kad jis gali būti rodomas daug kartų ir kiekvieną kartą joje gali būti skirtinga informacija. Ką tiksliai spausdinti ir kada aprašyta spausdinimo algoritme.
Tai užbaigia dokumento antraštę. Po antraštės paprastai yra lentelės skyrius. Įdomu tai, kad išdėstymas aprašo dvi lentelės dalies rodymo parinktis: "Lentelės antraštė", "Styga" ir "Antraštės lentelės vietos" Ir "StringPlace". Priklausomai nuo to, ar jūsų stulpelis užpildytas, ar ne "Mest" dokumente bus naudojama pirmoji arba antroji lentelės formos dokumento dalies atvaizdavimo parinktis. Smalsus skaitytojas tikriausiai jau susimąstė: kodėl antraštės išvesties skiltyje "Kaina" Ir "Suma" yra pateikiami trikampiuose skliaustuose, tarsi jie būtų kintamieji? Teisingai – tai kintamieji, kuriuose, priklausomai nuo dokumento nustatymų, bus rodomas užrašas "Kaina", "Kaina su PVM" arba "Kaina be PVM" ir panašiai dėl sumos.
Na, o žemiau makete yra skyreliai, kurių pagalba rodomi dokumento ir parašo rezultatai.
Išdėstymo redagavimas
Būtų gerai, kad logotipas būtų virš informacijos apie tiekėją ir pirkėją. Siūlau redaguoti išdėstymo sritį "Pavadinimas". Būtina sumažinti langelio, kuriame yra turinys, dydį "Pavadinimo tekstas". Ši ląstelė susideda iš kelių sujungtų langelių. Dydžius keičiame taip:
- Atsargiai nukopijuokime sujungto langelio turinį "Pavadinimo tekstas"(Norėdami tai padaryti, turite pasirinkti langelį ir naudoti komandą „Redaguoti > Kopijuoti“ arba sparčiuosius klavišus CTRL+C)
- Pasirinkę šį langelį, pagrindiniame meniu pasirinkite elementą "Lentelė - sujungti", o tai sukels priešingą efektą – sujungta ląstelė bus padalinta į daugybę originalių langelių
- Dabar pažymime mažesnį langelių skaičių – vietoj 2 stulpelio langelio, pradėsime jungti nuo 6 stulpelio, baigsime jį 32 stulpeliu – ir dar kartą spustelėkite mygtuką "Sujungti"
- Komanda „Redaguoti > Įklijuoti“ (CTRL+V)įterpti ankstesnio sujungto langelio turinį į naują sujungtą langelį
- Mes tiesiog išvalome laisvus langelius 2–5 stulpeliuose (pasirinkite juos ir paspauskite klavišą Delete)
Dabar į laisvą vietą galite įterpti paveikslėlį su logotipu. Norėdami tai padaryti, meniu pasirinkite elementą „Lentelė > Paveikslėliai > Paveikslėlis...“. Raskite failą su mūsų logotipu diske ir spustelėkite „ Gerai“ Dabar perkelkime vaizdą į laisvą vietą. Rezultatas turėtų atrodyti taip, kaip parodyta 3 paveiksle.
Dabar paryškinkime langelių reikšmes paryškintu šriftu "Teikėjas" Ir "Pirkėjas"(4 pav.). Norėdami tai padaryti, suraskite parametrą langelio ypatybėse "Šriftas" ir nustatykite paryškintą stilių.
Ir galiausiai belieka pridėti saugos tarnybos parašą. Šią informaciją paskelbsime skiltyje "Parašai". Norėdami gauti vietos parašams, turite išplėsti skyrių. Pasirinkite 37 eilutę, dešiniuoju pelės mygtuku spustelėkite ją ir pasirinkite "Išplėsti" ir taip du kartus. Vienoje iš pridėtų eilučių įdėsime vietą saugos tarnybos parašui. Dėl to viskas turėtų atrodyti taip, kaip parodyta 5 paveiksle.
Svarbu!Įprastoje konfigūracijoje naudojamos dvi kalbos: rusų ir ukrainiečių. Išdėstymas saugo teksto vaizdavimą abiem kalbomis (ląstelių dizainas yra bendras). Norėdami įvesti mūsų pridėto užrašo ukrainietišką versiją, turite eiti į langelio ypatybes ir lauką "Tekstas" Paspausk mygtuką "Paieška". Atsidarys langas, kuriame galėsite įvesti teksto atvaizdus įvairiomis kalbomis (6 pav.).
Kaip užtikrinti spausdinimą
Taigi, išdėstymas yra paruoštas. Dabar pats laikas dirbti su jo spausdinimo algoritmu.
Kad galėtume neskausmingai integruoti šį išdėstymą į konfigūraciją ir jį naudoti, mūsų sukurtas apdorojimas turi atitikti šias sąlygas:
- Apdorojant reikia sukurti rekvizitus "Objekto nuoroda" su tipu "AnyLink"
- Apdorojimo modulyje turite sukurti procedūrą "Spausdinti() Eksportuoti" be parametrų ir būtinai nurodykite raktinį žodį " Eksportuoti"
Pirmas punktas reikalingas tam, kad spausdinimo algoritmas žinotų, kur gauti duomenis spausdinimui, o antrasis – pats spausdinimo algoritmas. Išpildykime šias sąlygas.
Lango skydelyje pasirinkite apdorojimo redagavimo langą (7 pav.). Atsidarys langas su mūsų apdorotų objektų medžiu. Filialo pasirinkimas "Rekvizitai" ir paspauskite mygtuką "Papildyti",. Atsidarys atributų savybių langas. Įveskime vardą - "Objekto nuoroda" ir nurodykite tipą "AnyLink". Dabar galime pereiti prie spausdinimo modulio teksto. Mes nerašysime nuo nulio, nukopijuosime jį iš dokumento „Prekių ir paslaugų pardavimas“.
Norėdami tai padaryti, raskite konfigūracijos medį tarp dokumentų „Prekių ir paslaugų pardavimas“, spustelėkite jį dešiniuoju pelės mygtuku ir pasirinkite "Atidaryti objekto modulį"(žr. 8 pav.).
Tai atvers dokumentų modulį. Mums reikia pirmosios funkcijos "Spausdintas dokumentas". Jo tekstas turi būti pasirinktas ir nukopijuotas. Labai patogu paryškinti funkcijos tekstą, kai ji sutraukta, tačiau būtina paryškinti ir po juo esančią eilutę, kitaip rizikuojate nukopijuoti tik pavadinimą.
Žr. 9 pav., mes paryškinome pavadinimą ir eilutę po juo. Po to nukopijuokite jį į mainų sritį. Pagrindinis meniu „Redaguoti > Kopijuoti“ (arba CTRL+C).
Mes įsiminėme tekstą iškarpinėje, dabar vėl pereikime prie apdorojimo "Firmos sąskaita faktūra". Spustelėkite mygtuką „Veiksmai > Atidaryti objekto modulį“(10 pav.).
Įklijuokite nukopijuotą tekstą: „Redaguoti > Įklijuoti“ (arba CTRL+V).
Dabar reikia šiek tiek redaguoti nukopijuotą tekstą, nes jis buvo parašytas spausdinti dokumentą iš paties dokumento, o mes jį renkame iš išorinio apdorojimo. Norėdami tai padaryti, jums reikia:
- Pervardykite funkciją į "Spausdinti"
- Pakeiskite "Šis objektas"įjungta "Objekto nuoroda"
- Pakeiskite "Šis objektas"įjungta "Objekto nuoroda"
- Pakeiskite „Organizacijos banko sąskaita“įjungta „Nuoroda į objektą.Organizacijos banko sąskaitą“
- Pakeiskite "Produktai. Santrauka"įjungta „LinkToObject.Products.Total“
Šiems veiksmams galite naudoti pagrindinio meniu elementą „Redaguoti > Pakeisti“.
Po to turite patikrinti sintaksę. Tam yra stebuklingas derinys: CTRL + F7. Dėl to turėtų pasirodyti šis pranešimas: "Jokių sintaksės klaidų nerasta!"
Na, tuo mes užbaigėme visus nešvarius darbus. Dabar savo darbo rezultatus galime išsaugoti, pavyzdžiui, faile „BrandedInvoice.epf“. Norėdami tai padaryti, turite suaktyvinti šio apdorojimo langą ir išsaugoti jį naudodami pagrindinį programos meniu „Failas > Išsaugoti kaip...“. Apdorojamo failo pavadinimas – „BrandedInvoice.epf“(jis bus siūlomas pagal numatytuosius nustatymus). Galite laikinai išsaugoti jį darbalaukyje, kad vėliau galėtumėte jį rasti greičiau.
Svarbu! Kaip matėte, mes neatlikome jokių konfigūracijos pakeitimų. Atliekant visus aukščiau aprašytus veiksmus, jums net nereikia jo pašalinti iš palaikymo (tai yra, įgalinti galimybę keisti).
Išorinio apdorojimo prijungimas prie konfigūracijos
Dabar galime prijungti apdorojimą prie sąskaitos faktūros. Norėdami tai padaryti, paleiskite režimu. Eikite į meniu "Paslauga", kur yra trys su mechanizmu susiję punktai „Išorinis apdorojimas, blankų spausdinimas, lentelių dalių pildymo apdorojimas“. Mūsų atveju mums reikia tik prekės „Išorinės spaudos formos“(žr. 11 pav.).
Tai atvers katalogą. „Išorinis apdorojimas“, su pasirinkimu pagal tipą "spausdintos formos". Jame bus saugomas visų išorinių spausdintų formų sąrašas, nurodant, kuriems dokumentams jos skirtos ir kokiais atvejais jas reikia rodyti.
Svarbu! Pats apdorojimas bus saugomas duomenų bazėje kartu su kitais duomenimis, tai yra, išsaugojus apdorojimą duomenų bazės viduje, mums nereikės išorinio failo.
Turime sukurti naują elementą kataloge. Spustelėkite Įdėti. Dabar pažvelkime į elemento turinį. Į pavadinimą įtraukiame prasmingą trumpą šios formos esmės aprašymą, pavyzdžiui, „Įmonės sąskaita faktūra“. Kaip ir bet kuris kitas katalogas, jis taip pat turi kodą. Palikime jį kaip numatytąjį. Tipo atributas užpildomas pagal numatytuosius nustatymus ir negali būti redaguojamas – "Spausdinimo forma". Ir paskutinis antraštės elementas yra komentaras. Čia, kaip įprasta, yra daugiau informacijos apie spausdinimo formos paskirtį. Be antraštės, šio katalogo elementai turi dvi žymes. Antrajame pateikiama informacija apie prieigos teisių prie šio apdorojimo apribojimą. Ši tema nepatenka į šio straipsnio taikymo sritį (apie šį ir kitus prieigos teisių nustatymus kalbėsime nekeičiant konfigūracijos vienoje iš būsimų leidimų).
Pažvelkime atidžiau į pirmąjį skirtuką.
Skirtuke yra keturi stulpeliai. Objekto vaizdavimas– dokumento tipas, kuriam norėtume naudoti savo spausdinimo formą,
Pasirinkimas– sąlyga, kuriai esant ši spausdinta forma turėtų būti prieinama. Pavyzdžiui, perkūrėme spausdintą sąskaitos faktūros formą ir išvertėme į anglų kalbą. Ir mes norime klientams iš aplanko "europietiškas" vietoj standartinės spausdintos formos "Pardavimo sąskaita faktūra" Buvo išspausdinta nauja forma anglų kalba. Norėdami tai padaryti, galite naudoti stulpelį "Pasirinkimas". Tokio pasirinkimo pavyzdys parodytas 13 pav.
Tačiau mūsų užduotyje atrankos nereikia.
Spausdinamas formos failas– nurodo failą, iš kurio reikia maketuoti ir spausdinti. Šiame langelyje turite pasirinkti failą, kurį išsaugojome darbalaukyje.
Keičiama spausdinimo plokštė– jei norime, kad mūsų sukurta spausdinta forma pakeistų vieną iš standartinių šiam dokumentui, tuomet reikia nurodyti, kurią reikia pakeisti. Jei nėra ką pasirinkti, atsiras papildoma spausdinta forma.
Mūsų atveju reikia "Firmos sąskaita faktūra" buvo atspausdinta vietoj įprastos sąskaitos faktūros. Norėdami tai padaryti, pasirinkite šiame lauke "Pardavimo sąskaita faktūra".
Dabar išsaugokime šį elementą. Ir atidarykite bet kokią sąskaitą.
Tai turėtų atrodyti taip, kaip parodyta 14 paveiksle.
Na, tai užbaigia užduotį, kurią sau išsikėlėme straipsnio pradžioje. Tikime, kad mums pavyko parodyti galimybes, kurias vartotojui atveria išorinio apdorojimo mechanizmo naudojimas.
Norėdami sustiprinti savo įgūdžius, galite pabandyti savarankiškai pridėti prie konfigūracijos dokumento "Prekių ir paslaugų gavimas" papildomą spausdintą formą "Į sandėlį", kuri kartotų įprastą sąskaitą faktūrą, bet be kainų ir sumų, taip pat yra laukeliai priimtinam kiekiui įvesti.
Smėlio dėžė
draugas 2011 m. rugpjūčio 23 d., 10.22 val1C 8.2 maketai nėra sudėtingi (1 dalis – maketo kūrimas)
Tarkime, kad jums reikia rodyti tokią ataskaitą:
Šią ataskaitą galima lengvai sukurti naudojant duomenų sudėties sistemą (DCS), ypač jei visi reikalingi duomenys yra saugomi viename kataloge. Tačiau pabandykime tą pačią ataskaitą rodyti naudodami išdėstymą.
Norėdami sukurti šią ataskaitą, jums reikia vieno katalogo „Darbuotojai“ su informacija „Gimimo data“, „Pareigos“. Tegul darbuotojo pavardė, vardas ir patronimas bus saugomi kartu viename numatytame lauke - „Vardas“. Norint nurodyti darbuotojo pareigas, yra kitas paprastas katalogas „Pozicijos“ su numatytais laukais. Reikalingų žinynų struktūra parodyta paveikslėlyje žemiau.

Dabar sukurkime naują ataskaitą ir pavadinkime ją „Darbuotojų sąrašu“. Eikime į skirtuką „Išdėstymai“ ir sukurkime naują „TabularDocument“ tipo maketą.
Prieš mus atsidarys tuščias skaičiuoklės dokumentas, paruoštas naudoti. Dabar reikia pateikti reikiamą ataskaitą maketo forma.
Norėdami tai padaryti, pirmiausia nukopijuokite šaltinio ataskaitą į tuščią skaičiuoklės dokumentą, t.y. prie ataskaitos maketo. Gausite kažką panašaus:

Sutvarkykime išdėstymą – sulygiuosime antraštes į centrą, nustatysime lentelę, kad būtų rodomos kraštinės, ir ištrinsime visus duomenis iš lentelės, išskyrus pirmąjį įrašą. Turėsime jį kaip pavyzdį.
Padalinkime paruoštą ataskaitą į sritis taip:

Kiekvienai sričiai tam reikia priskirti atitinkamą pavadinimą, reikia pasirinkti norimą sritį (šiuo atveju visos sritys yra eilučių grupės) ir paspausti mygtuką su piktograma arba klavišų kombinaciją Ctrl+Shift; +N. Pasirodžiusiame lange turite įvesti šios srities pavadinimą. Pavadinkime sritis taip, kaip jos nurodytos paveikslėlyje.
Dabar tie lentelės langeliai, kuriuose turėtų būti rodomi duomenys iš informacinės bazės, turi būti pažymėti kaip turintys šabloną. Norėdami tai padaryti, pasirinkite šį lauką ir kontekstiniame meniu (dešiniuoju pelės mygtuku) pasirinkite „Ypatybės“. Išskleidžiamajame langelių ypatybių sąraše „Užpildyti“ turite pasirinkti „Šablonas“ (pavyzdys paveikslėlyje žemiau).

Po to, jei langelio tekste pasirodys išraiška laužtiniuose skliaustuose, 1C sistema ją suvoks kaip parametrą. Pavyzdžiui, jei langelio tekstas yra toks:
Mano vardas [MyName],
Tada, kad būtų rodomas tekstas „Mano vardas yra Ivanas“, pakanka parametro "Mano vardas" priskirkite reikšmę „Ivanas“.
Mūsų atveju šablonas bus ataskaitos išleidimo data, taip pat visi stulpeliai iš eilutės, kurioje yra darbuotojo duomenys. Dėl to po visų manipuliacijų ataskaitos išdėstymas atrodys taip:

Tai užbaigia maketo kūrimą. Dabar reikia programiškai sugeneruoti ataskaitą iš sugeneruotų sričių ir ją parodyti.
Žymos: 1C 8, maketas, ataskaitos, maketai
Šis straipsnis nėra komentuojamas, nes jo autorius dar nėra
Šiame straipsnyje aprašoma, kaip prijungti išorinę spausdintą formą prie 1C duomenų bazės naudojant „Prekybos valdymo 10.3“ konfigūracijos pavyzdį.
„Trade Management 10.3“ konfigūracija yra konfigūracija vadinamosiose „REGULAR“ formose, o ne „MANAGED“ formose, pvz., „Trade Management 11.2“, kurią rekomenduojame perskaityti.
Mūsų instrukcijos „parodo“, kaip prijungti išorinę spausdintą formą 1C su konfigūracija „REGULAR“ formose, būtent:
- "Apskaita 2.0"
- "Prekybos valdymas 10.3"
- "Atlyginimas ir personalo valdymas 2,5"
- „Išsami automatika 1.1“
- "Gamybos įmonės valdymas 1.3"
- „Mažmeninė prekyba 1.0“
- ir kitos panašios konfigūracijos.
Norėdami prijungti išorinę spausdinimo formą 1C, turėsime atlikti 11 žingsnių.
1 - meniu „Paslauga“. 2 — Pasirinkite „Išorinės spausdinimo formos ir apdorojimas“. 3 — Kitas — „Išorinės spausdintos formos“ (žr. paveikslėlį žemiau ↓)
Siekdami jus įtikinti, kad ši instrukcija tinka ir kitoms „REGULAR“ formų konfigūracijoms, pateiksime tą patį inicialą 1-2-3 žingsnis, bet ne „Prekybos valdymas 10.3“, o „Apskaita 2.0“ ten viskas taip pat, išskyrus šiek tiek pakeistus žodžius pastraipose, būtent...
1
- „Paslaugų“ meniu (tas pats kaip „UT 10.3“ ir kituose).
2
- Čia „Papildomos ataskaitos ir apdorojimas“, o ne „Išorinės spausdintos formos ir apdorojimas“, kaip nurodyta „UT 10.3“,
bet vis tiek prasmė yra ta pati ir yra ten, meniu „Paslauga“.
3
- Ir tada - „Papildomos išorinės spaudos formos“, t.y. papildomas žodis „Papildomas“, palyginti su „UT 10.3“ (žr. paveikslėlį žemiau ↓)

Toliau mes ir toliau naudosime „Prekybos valdymo 10.3“ pavyzdį be nereikalingų palyginimų.
4
— Paspauskite mygtuką „+“, t.y. "Papildyti". 5
— Mygtukas, kuriame nupieštas aplankas (užvedus pelės žymeklį, pasirodys užuomina: „Pakeisti išorinį apdorojimo failą“).
Naujose 1C versijose (pradedant nuo 2016 m. rugpjūčio mėn.) programoje yra įmontuotas įspėjimo mechanizmas apie pavojų naudojant nežinomą išorinį apdorojimą, kuriame gali būti „virusų“, ankstesnėse programos versijose įspėjimas nebus rodomas! Jei taip atsitiks, norint prijungti išorinį apdorojimą, reikės - 6 - spustelėkite mygtuką "Tęsti". (žr. paveikslėlį žemiau ↓)

7 — Pasirinkite katalogą, kuriame yra reikalingas išorinės spausdinimo formos failas. 8 - Pasirinkite mūsų failą. 9 — Spustelėkite „Atidaryti“ (žr. paveikslėlį žemiau ↓)

10 — Išorinėje spausdintoje formoje gali būti automatinės registracijos parametrai, kaip ir mūsų atveju, čia prasminga spustelėti „Taip“ – tokiu būdu naudojant šiuos parametrus registracijos metu, t.y. automatiškai pasirenka tuos objektus (dokumentus, o gal, pavyzdžiui, katalogus), kuriuose bus galima naudoti prijungtą išorinę spausdintą formą (žr. paveikslėlį žemiau ↓)

Tai viskas, užpildėme lentelę „Atspausdintos formos priklausomybė“, automatinės registracijos parametrų dėka matome prijungtos išorinės spausdintos formos pavadinimą, galbūt turėsite užpildyti laukelį „Komentaras“ ir pan. Galite įtraukti savo objektus į lentelę „Spausdinimo formos nuosavybė“, pvz., mūsų „Universalios spausdinamos sutarties formos“ apdorojimui, kuris palaiko daugelio dokumentų ir žinynų spausdinimą, tačiau automatinės registracijos parametrai nustatomi tik pagrindiniams: 10* — Spustelėkite žalią mygtuką „Pridėti“ ir pasirinkite, kuriuos objektus taip pat pateikti apdorojimui. Dabar belieka tik - 11 - spustelėkite mygtuką „Gerai“ ir (žr. paveikslėlį žemiau ↓)

Dabar verta patikrinti – ar viską padarėme teisingai?
Norėdami tai padaryti, pasirenkame tikrinti objektą, pavyzdžiui, dokumentą „Prekių ir paslaugų pardavimas“, kuris nurodytas lentelėje „Spausdintos formos priklausomybė“, tai reiškia, kad prijungtą spausdintą formą galima naudoti šioje dokumentas! Patikrinkim... (žr. paveikslėlį žemiau ↓)

Norėdami patikrinti, ar galima spausdinti, atidarykite bet kurį dokumentą, kurio forma: „Prekių ir paslaugų pardavimas“. 13
— Spustelėkite mygtuką „Spausdinti“.
Matome, kad atsirado spausdintų formų pasirinkimo langas, tarp kurių yra - 14
- mūsų prijungta išorinė spausdinimo forma (žr. paveikslėlį žemiau ↓)

Išorinės spausdintos formos įprastai programai (konfigūracijai Įmonių apskaita 2.0, Atlyginimo ir žmogiškųjų išteklių valdymas 2.5, Prekybos valdymas 10.3 ir kt.) sukuriamos gana paprastai, palyginti su išorinėmis spausdintomis valdomos programos formomis.
Kodėl verta kurti išorines spausdinimo formas?
Išorinės spausdintos formos pranašumas, lyginant su įprastine, yra tas, kad ji leidžia nekeisti informacinės bazės konfigūracijos. Tai reiškia, kad tolesnių konfigūracijos atnaujinimų procesas nebus sudėtingas. Be to, išorinės spausdintos formos kartu su išoriniu apdorojimu yra vienintelė galimybė išplėsti pagrindinių 1C konfigūracijų versijų funkcionalumą, kurių visiškai negalima pakeisti.
Ir paskutinis dalykas: išorines spausdintas formas lengviau atkartoti, nes jie yra atskiras failas, kurį galima greitai prijungti prie informacijos bazės.
Kaip sukurti išorinę spausdinimo formą
Apsvarstykite žingsnis po žingsnio išorinės 1C spausdintos formos kūrimo procesą:
- Kuriame išorinį apdorojimą. Norėdami tai padaryti, konfigūravimo priemonėje pasirinkite meniu elementą Failas – naujas... Ir atsidariusiame dialogo lange - Išorinis apdorojimas.
- Sukurkite išorinį apdorojimo atributą pavadinimu Objekto nuoroda. Atributo tipas yra nuoroda į katalogą arba dokumentą, kuriam kuriama išorinė spausdinta forma. Ta pati forma gali būti naudojama kelių tipų objektams, šiuo atveju atributo duomenų tipui Objekto nuoroda turi būti sudėtinis.
- Objekto modulyje sukuriame eksporto funkciją su pavadinimu Antspaudas, kuris turėtų grąžinti baigtą atspausdintą skaičiuoklės dokumentą.
Dažnai atsitinka taip, kad reikia šiek tiek pakoreguoti esamos spausdintos formos maketą ir padaryti ją išorine. Pavyzdžiui, prie maketo pridėkite organizacijos antspaudą ir vadovo parašą.
Išorinės spausdinimo formos sukūrimas pagal standartinę formą su nedideliais pakeitimais
Panagrinėkime šią procedūrą naudodami išorinės spausdintos universalaus dokumento perdavimo dokumento formos sukūrimo pavyzdį Prekių ir paslaugų pardavimas 1C: Apskaita. Nuo standartinės spausdintos formos ji skirsis tuo, kad yra organizacijos antspaudas.
- Išorinio apdorojimo kūrimas naudojant rekvizitus Objekto nuoroda, duomenų tipas - „DocumentLink“ prekių ir paslaugų pardavimas.
- Surandame standartinės UPD spausdintos formos maketą (ji yra bendruosiuose maketuose) ir nukopijuojame (vilkame) į išorinio apdorojimo langą. Kitų spausdintų formų maketai gali būti patalpinti pačiuose dokumentuose ar žinynuose.
- Atliekame reikiamus nukopijuoto spausdintos formos maketo pakeitimus.
- Surandame funkciją, atsakingą už spausdintos formos generavimą. Ši funkcija turėtų grąžinti sugeneruotą skaičiuoklės dokumentą. Nukopijuokite jo turinį į eksportavimo funkciją Antspaudas () išorinio apdorojimo objekto modulyje.
Mūsų atveju tai yra funkcija PrintUniversalTransferDocument() Eksportas iš dokumento objekto modulio Prekių ir paslaugų pardavimas.
Jei išdėstymo pakeitimai buvo reikšmingi (pakeisti plotai ir (arba) parametrai), reikia atitinkamai pakoreguoti spausdinimo funkciją. - Bandome išsaugoti išorinį apdorojimą. Tačiau greičiausiai gausite klaidų pranešimus, rodančius, kad trūksta kai kurių spausdinimo funkcijos iškviestų procedūrų ir funkcijų. Šias funkcijas ir procedūras reikia rasti pirminiame dokumente ir nukopijuoti į išorinio apdorojimo objekto modulį. Arba pakoreguokite nuorodą, jei pradinė funkcija arba procedūra eksportuojama.
- (nereikalinga). Norint išbandyti išorinę spaudos formą, patogu pasidaryti formą, ant kurios bus dedamos rekvizitai Objekto nuoroda. Mygtukas Vykdyti turi kviesti procedūrą Antspaudas () iš objekto modulio. Norėdami tai padaryti, mygtuko paspaudimo įvykiui suteikiama procedūra:
Taigi! Yra konfigūracija (pvz., „Prekybos valdymas“, 10.3 leidimas), ir jai būtina sukurti išorinę spausdintą formą. Pavyzdžiui, paimkime standartinį dokumentą „Sąskaita apmokėjimui pirkėjui“ (nors išorines spausdintas formas galima sukurti ne tik dokumentams, bet ir žinynams).
1C 8.3 (tvarkomos formos) pavyzdys
Galima peržiūrėti valdomos programos išorinės spausdintos formos kūrimo pavyzdį.Užduotis
Sukurkite išorinę spausdintą formą, kurią bus galima gauti iš dokumento „Pirkėjo apmokėjimo sąskaita faktūra“ ir kurioje bus nurodytas organizacijos pavadinimas, sandorio šalis ir prekių sąrašas su kaina, kiekiu ir kiekiu.Pirmyn!
Pirmas dalykas, kurį reikia padaryti, yra sukurti išorinį apdorojimo failą. Apdorojimą turėtų sudaryti trys pagrindiniai punktai:- „Objekto nuorodos“ atributas, kurio tipas „DocumentLink.Invoice for Payment to Buyer“
- Išdėstymas, kuris bus spausdinamas
- Eksporto funkcija "Print()", kuri grąžina skaičiuoklės dokumentą
„Išdėstymo piešimas“
Mūsų maketą sudarys dvi sritys:- Dokumento pavadinimas (antraštė) (šioje srityje bus pateikiami organizacijos ir sandorio šalies pavadinimai), lentelės antraštė (su stulpelių pavadinimais)
- Lentelė su prekėmis (stulpeliai su pavadinimu, kiekiu ir suma)

Funkcija "Print()"
Forma beveik paruošta. Belieka parašyti programinį skaičiuoklės dokumento laukų pildymą. Šie veiksmai atliekami apdorojimo objekto modulyje, naudojant funkciją „Spausdinti“, kurią PRIVALO eksportuoti.1 etapas. Antraštės duomenų gavimas, antraštės parametrų užpildymas ir išvedimas į skaičiuoklės dokumentą TabularDocument = naujas lentelės dokumentas; Išdėstymas = GetLayout("Mūsų išdėstymas"); Duomenų užklausa = Nauja užklausa("SELECT | ATSTOVYMAS(Sąskaita faktūra apmokėjimui Pirkėjui. Sandorio šalis) AS Sandorio šalis, | ATSTOVAVIMAS(Sąskaita faktūra mokėjimui pirkėjui. Organizacija) AS Organizacija | NUO | Dokumentas. Sąskaita faktūra apmokėjimui pirkėjui AS sąskaita faktūra Mokėjimui Pirkėjui |. Data Request.SetParameter("Link", ObjectLink); Antraštė = DataRequest.Execute().Select(); Cap.Next(); Plotas = Layout.GetArea("Antraštė"); Area.Options.Fill(Header); LentelinisDokumentas.Išvestis(Sritis); 2 etapas. Lentelių duomenų ir produktų išvesties eilutė po eilutės gavimas
Duomenų užklausa.Text = "SELECT | _Produktai.Eilutės numeris, | ATSTOVYMAS(_Produktai.Nomenklatūra) AS nomenklatūra, | _Produktai.Kiekis, | _Produktai.Kaina, | _Produktai.Suma |NUO | Dokumentas.Sąskaita.Prekės apmokėjimui pirkėjui AS _Produktai |KUR |. _Produktai = &Nuoroda"; Fetch = DataRequest.Execute().Select(); Plotas = Layout.GetArea("Duomenys"); Nors Selection.Next() Loop Area.Parameters.Fill(Selection); LentelinisDokumentas.Išvestis(Sritis); EndCycle; 3 etapas. Grąžinti skaičiuoklės dokumentą ir spausdinimo funkciją grąžinti lentelę;
Pridedame išorinę spausdinimo formą prie 1C
Eikite į meniu „Paslauga – Išorinės spausdinimo formos ir apdorojimas – Išorinės spausdinimo formos“ Atsidariusiame elementų kūrimo lange atlikite šiuos veiksmus:
Atsidariusiame elementų kūrimo lange atlikite šiuos veiksmus:
- Įkeliamas išorinis apdorojimo failas
- Nurodome, kuriam konfigūracijos dokumentui (ar katalogui) skirta spausdinta forma
- Pakeitimų įrašymas

Spausdiname!
Atsidarykite bet kurį dokumentą „Sąskaita apmokėjimui pirkėjui“ (užpildyta lentelės dalimi „Prekės“, nes ten gauname pildymui skirtus duomenis), paspauskite mygtuką „Spausdinti“, atsidariusiame lange pasirinkite MŪSŲ spausdintą. formą ir spustelėkite „Spausdinti“
DĖMESIO!Šis kūrimo algoritmas tinka TIK „Įprastai programai“. Programų valdomų konfigūracijų spausdinimo failai skiriasi!
Pavyzdyje parodytos spausdintos formos failas gali būti