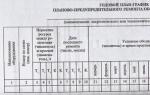Зізнаюся одразу, жодною секретною технікою я не володію, у мене немає чарівних пресетів, хитрих програм, бубна тощо. Якщо не потрібно займатися фотомонтажем або збирати картинку з кількох кадрів, то в середньому на обробку однієї фотографії я витрачаю менше хвилини. Мій метод обробки простий, швидкий і далеко не якісний.
Отже, все по порядку.
1. Перший етап – найнудніший. Видалення поганих та непотрібних кадрів. Коли є час, бажання та сили, я намагаюся чистити фотографії ще під час зйомки (або одразу після) на моніторі фотоапарата. Це дозволяє заощадити місце на жорсткому диску (особливо актуально у поїздках) та час при відборі вдалих кадрів на комп'ютері. Після копіювання фотографій на комп'ютер, я імпортую їх до Лайтрума (Lightroom) і починаю розбір - помічаю хороші та невдалі файли. Потім видаляю погані фотографії та починаю обробку. Цей метод не найшвидший, але я вже давно звик до нього.
Другий етап – обробка зображення. У 99,9% випадків я знімаю у форматі RAW і практично всі фотографії обробляю лише у Лайтрумі. Половину часу, який я приділяю фотографії, - це видалення пилу з матриці. Різні чистки вже не допомагають, настав час міняти сам фотоапарат.
2. Основні інструменти, якими я користуюся, знаходяться на панелі Basic. Крім цього я періодично використовую вкладку Color для керування окремими кольорами (найчастіше синім), градієнтні фільтри та обов'язково Lens Correction для усунення дефектів оптичних лінз об'єктива.
3. Інструменти кадрування, видалення пилу та градієнтні фільтри.
4. Деякі фотографії я взагалі не обробляю і обмежуюсь лише кадруванням (якщо воно потрібне).
5. В інших випадках я досить сильно розтягую RAW в різні сторони. Я не розповідатиму за який параметр відповідає якийсь повзунок (це тема зовсім інших уроків), тому просто викладаю мої налаштування в Лайтрумі.
6. У разі зйомки будівель, перед корекцією кольору, я обов'язково виправляю перспективу, вирівнюю горизонт і усуваю оптичні дефекти об'єктива (дисторсію, віньєтування та хроматичні аберації).
7. У третьому Лайтрумі оптичні дефекти можна прибирати автоматично, якщо ваш об'єктив є у списку готових профілів.
8. Якщо у списку немає профілю вашого об'єктива, все можна виправити вручну, наприклад, прибрати хроматичні аберації.
9. Далі я виконую корекцію кольору на «свій смак і колір». Після цього я експортую зображення, відкриваю його у Фотошопі та запускаю сценарій зменшення та додавання різкості (про це я розповім наприкінці посту).
10. Тепер кілька прикладів. Натискайте на кадр, що цікавить, і дивіться історію обробки.
Вид з найвищої будівлі у світі.
11. Саяно-Шушенська ГЕС.
12. Каспійське море Дагестані.
13. Кубанське море.
14. Ахштирська ущелина.
15. Долина річки Інгурі у Грузії.
16. Плітвицькі озера у Хорватії.
17. Белаз на вапняковому кар'єрі у Липецьку.
18. Вечірня вулиця у Хіві, Узбекистан.
19. Калмикія.
20. Хіва.
23. Метод дуже простий і вигадав я його сам (хоча впевнений, що вигадав його я далеко не першим).
У Фотошопі я маю кілька записаних сценаріїв (actions) під конкретний формат і розмір превьюшки в пікселях (ліва картинка).
Якщо розгорнути будь-який сценарій, все стає ясно:
- Зменшення фотографії до 2000 пікселів
- Unsharp Mask
- Зменшення до 918 пікселів
- Знову Unsharp Mask
- запуск сценарію додавання копірайту
Сценарій додавання копірайту в мене записано окремо:
- Відкриття зображення з копірайтом (файл PNG з прозорістю)
- Виділення, копіювання, закриття файлу
- вставка в підготовлену превьюшку, рівняння щодо нижнього правого краю
- Зменшення прозорості копірайту
24. У Лайтрумі є чудовий інструмент для експорту превьюшек з додаванням копірайту і іноді я користуюся ним для економії часу. Цей спосіб має два мінуси - немає повного контролю над налаштуваннями збільшення різкості (тільки 2 режими на вибір) і немає можливості регулювати ступінь прозорості копірайту на кожній фотографії.
Так я опрацьовую 90% всіх своїх фотографій. Буває, що доводиться збирати зображення з кількох кадрів, зшивати панораму чи робити «ручний» HDR, але ці випадки індивідуальні.
Про склеювання панорам я якось розповідав:
Запитуйте, якщо є питання!
Хочете легко та якісно обробити фото онлайн? Наш безкоштовний фоторедактор швидко виправить недоліки та покращить якість цифрових фотографій.
Обрізка, поворот та зміна розміру
Найбільш популярними у фоторедагуванні є такі базові операції, як обрізка і поворот зображень. Тому ми створили інтуїтивно зрозумілі та швидкі інструменти для виконання цих дій.
За допомогою функції «Поворот» можна обертати зображення на 90 градусів вправо і вліво, відобразити картинку по вертикалі або горизонталі і вирівняти горизонт. Усі операції здійснюються легко та швидко. Щоб кадрувати (або обрізати) фото, достатньо вибрати область обрізки. При збереженні обробленої фотографії можна вибрати розширення (.jpg або.png), якість і розмір файлу.
Обробити фото
Корекція зображення
Використовуйте інструмент «Експозиція» для регулювання яскравості та контрасту, корекції тіней та світлих ділянок фотографії. Ви також можете змінити колірний тон, насиченість та температуру. Інструмент «Різкість» дозволяє збільшити різкість зображення у випадках, коли це необхідно. Змінюючи налаштування кожного інструмента, ви будете бачити зміни, що відбуваються в режимі реального часу.
Зробити корекцію фотоФоторамки, стікери та текст
З фоторедактором сайт ви зможете з легкістю створити веселі та модні картинки, використовуючи кумедні стікери, стильні фоторамки та красиві текстові підписи.
У вашому розпорядженні понад 300 стікерів, 30 обрамлень (їх товщину можна налаштувати) та 20 декоративних шрифтів для текстових написів. Велике поле для експериментів.
Прикрасити фото

Фотоефекти та фотофільтри
Важко уявити світ фотографії без можливості перетворити фото з кольорового на чорно-біле, обробити його сепія фільтром або зробити віньєтування. Для творчої обробки ми також маємо ефект пікселізації.
Створюйте вінтажні фотографії за допомогою ретро ефекту, використовуйте Tilt-Shift ефект, щоб перетворити пейзажні знімки на «іграшкові» або акцентуйте увагу глядача на центральній області зображення за допомогою ефекту віньєтування.
Всім привіт! Сьогодні я хочу розповісти, як обробити фото у фотошопі для початківців або тих, хто тільки недавно почав вивчати цей чудовий редактор. Ні для кого не секрет, що іноді фотографії виходять, м'яко кажучи, не такими, якими ми очікували їх побачити. То вони занадто тьмяні, то яскраві, сила-силенна прищів, то різкість не кращої якості. Тому сьогодні я намагатимусь доступною мовою розповісти, як це виправити.
Насамперед я рекомендую оглянути на людей, якщо такі є на фото. Перше, що важливо при обробці, - це виявлення дефектів. У цій ситуації я маю на увазі прищі, шрами, герпес (не дай Боже), від спалаху, подряпини, волосся, синці, що вилазять, і т.д.
Я не бачу багато сенсу писати докладно про це, тому що для кожного з випадків маю окрему статтю. Хотілося б лише перерахувати кілька інструментів, завдяки яким зазвичай усуваються дефекти.
- Заплатка. Виберіть цей інструмент і виділіть їм проблемну ділянку шкіри, після чого перетягніть його на здорову ділянку, затиснувши ліву кнопку миші.
- Пензель, що відновлює — Перед використанням інструмента потрібно вибрати область донора, затиснувши кнопку alt. А далі потрібно буде зафарбовувати усі прищі, вугри тощо.
- Точна пензель, що відновлює. Даний інструмент також призначений для замазування дефектів, але відрізняється від брата тим, що не потрібно виділяти область-донор. Він бере інформацію із сусідніх областей.
Про всі ці методи я описував у статті, про . Ви самі переконаєтесь, що це не складно.

Застосування фільтра Camera RAW: обробка фотографії за хвилину
Цей спосіб простий до божевілля. Фільтром користуються багато фотографів. Я навіть сказав би по-іншому. Вони спочатку знімають у форматі CR2, який по суті є якіснішим. Після цього, зайшовши у фотошоп, автоматично вмикається цей фільтр.
Але насправді ніякого лиха немає, оскільки починаючи з версії Фотошоп CS5, фільтри поповнилися новим братом. Я сподіваюся, що всі вже давно користуються більш сучасною версією редактора.
Основна особливість даного способу полягає в тому, що з ним зможе впоратися абсолютно будь-яка людина, навіть новачок і повний нуль, тому що все відбувається тільки в одному фільтрі, який тільки інтуїтивно потрібно трохи підлаштувати. Приміром, я візьмуся за обробку цієї фотографії.



Подивившись спочатку історії, ви можете переконатися, які прекрасні зміни відбулися з фотографією. По-моєму, просто чудово.
Використання меню корекція на одному шарі
Цей спосіб обробки фото у фотошопі є досить грубим, але для користувачів-початківців цілком зійде.

Тепер можна порівняти зміни. Можливо вони й не надто великі, але оброблене фото явно виглядає краще. Звичайно, безумовним мінусом цього способу є те, що не можна повернутися до попереднього кроку та відредагувати його. Але є спосіб, як це зробити, і про це я розповім нижче. Ну а взагалі, перегляньте інші функції самі і покрутіть повзунки. Можливо, ви знайдете для себе щось цікаве.

Обробка фотографії за допомогою коригувальних шарів
Даний спосіб обробки фото у фотошопі може здатися складним для новачків на перший погляд, але насправді він дуже простий і впорається з ним будь-який користувач.
Коригувальні шари
Відмінна функція обробки фотографій, яка не вимагає якихось особливих навичок. Суть даного способу полягає в тому, що ми застосовуємо кожну функцію на окремому шарі, що коригує, яких у нас може бути безліч. І насправді це набагато зручніше, ніж той метод, який ми робили вище.
Для прикладу я взяв фотографію з дівчиною, досить бліді відтінки. Вона сама напрошується на те, щоб її зробили яскравішою, насиченішою і просто радувала душу.

На цьому робота з шарами, що коригують, закінчена, але нам належить рухатися далі.
Виділення області
Тепер ми маємо попрацювати з деякими областями окремо, оскільки застосовувати ефекти до всього зображення відразу нічим хорошим не скінчиться. Наприклад, нам потрібно зробити небо яскравішим, насиченішим і блакитнішим, і якщо ми застосуємо все до однієї фотографії, то наша дівчина також застосує все на собі. Тому зробимо таке.
- Виділіть дівчину будь-яким з. Я використовуватиму, тому що вважаю, що тут воно відмінно підійде. Починаємо виділяти дівчину. Не сильно женіться за акуратністю, але головне, щоб все тіло було захоплене, а точніше його оголені частини та обличчя.

- Тепер обов'язково переконайтеся, що ви знаходитесь на фоновому шарі з дівчиною, після чого натисніть правою кнопкою миші всередині виділення, і виберіть пункт "Копіювати на новий шар".

- Після цього, вирізана дівчина з'явиться на новому шарі, який вищий за фоновий. Ваше завдання поставити його вище за всіх, щоб коригувальні шари на нього не діяли. Для цього затисніть кнопку на новому шарі і перетягніть його вище за інші.

- Тепер знову перейдіть на фоновий шар і починайте виділяти небо. У цьому випадку я вирішив скористатися функцією. Виберіть пензель, а потім натисніть на кнопку швидкої маски, після чого починайте зафарбовувати все небо, не забуваючи змінювати розмір пензля, щоб потрапляти в більш важкодоступні місця.

- Після цього натисніть знову на швидку маску, щоб зняти виділення. Далі потрібно буде інвертувати виділення, щоб ми працювали з небом, а не з тим, що довкола нього. Для цього натисніть комбінацію клавіш SHIFT+CTRL+I.

- Далі потрібно буде додати трохи насиченості. Для цього, не знімаючи виділення, натисніть комбінацію клавіш CTRL+U, після чого посуньте повзунок «Насиченість» на пару десятків одиниць праворуч. Також можна пограти з яскравістю, поки не досягнете максимально цікавого відтінку.

- Тепер повернемося до дівчини. Не дарма ж ми її переносили. Так як ми перенесли її з-під коригувальних шарів, то вона знову стала блідою, як і виглядала спочатку. Але якщо цього не зробити, то вона навпаки буде надто смаглявою. І тепер ми зможемо знайти потрібний баланс. Для цього у нашої копії дівчини треба зменшити непрозорість до того моменту, поки вам не здасться, що вистачить. У моєму випадку достатньо 33%.

Підсумок
Вивчивши кілька різних способів, я дійшов висновку, що якщо ви хочете зробити швидку та якісну обробку, то достатньо буде скористатися фільтром Camera RAW у фотошопі. Він відмінно себе показав, а час, який витрачається на те, щоб обробити фотографію навіть користувачам-початківцям, йде реально 1-2 хвилини.

Єдине, що я б не рекомендував, це створювати під цю справу екшен і пускати потокову зміну фотографій. Навіть якщо знімки зроблені одним отографом в один день, для них можуть не підійти налаштування, які ви робили для однієї картинки. Я знаю, що багато недобросовісних весільних фотографів саме так і роблять, щоб заощадити час. Їм бачите небажання обробляти 300-400 фотографій по одній.
Але якщо ви дійсно хочете займатися якісною обробкою фото, так як вас до цього тягне, то рекомендую подивитися ці класні відеоуроки, у яких наочно пояснюється, як користуватися фотошопом для офігенної обробки фотографій.
А якщо ви у фотошопі новачок, то насамперед рекомендую вивчити цей курс. Все розжовано буквально до дрібниць і виглядає просто на одному подиху. . І головне, що все розказано людською мовою, тому навіть не хочеться відволікатися.
Як бачите, нічого складного нема. Тому ні в кого не повинно виникнути питань, як обробити фото у фотошопі для початківців. Принаймні, я впевнений, що даних інструментів вам цілком вистачить.
Ну, а на цьому я свою статтю закінчую. Сподіваюся, вона вам сподобалася. Не забудьте передплатити оновлення мого блогу, а також стежити за новинами в моїх пабликах. Удачі вам. Бувай!
З повагою, Дмитро Костін.
Питання «натуральності» представлення своїх фотографій, особливо в наш цифровий вік, не дає спокою дуже багатьом авторам та глядачам. Справді, постобробка – це благо чи зло? Якщо фотографію було піддано певним маніпуляціям у якомусь редакторі зображень, вона щось втрачає чи навпаки, купує?
Серед фотографів є два різнополярні полюси, по один бік якого стоять апологети «абсолютної натуральності», коли не допускаються жодні зміни з отриманим кадром. Мовляв, фотографія повинна залишатися «такою як зроблена», і якщо з'явиться хоч мінімум обробки, то сам фотограф був недостатньо «хороший» під час зйомки. техніка недосконала», і «завжди є що поліпшити».
І, як ведеться, хтось посередині..))
Я належу, звичайно ж, до останніх. Але, мало того, ще щиро вважаю, що обидві крайніточки зору не просто заважають, а ще й дуже шкідливі за своєю суттю. Справа в тому, що обробка – це лише один із інструментів фотографа, нарівні з типом камери, об'єктивом, світлом, аксесуарами тощо. І, як будь-який з них, не повинен ставати точкою відліку, фетишем, основою того, що ми робимо.
Тільки аналіз результату, тобто. готової фотографії може дати відповідь на запитання «а чи потрібна обробка?». Який сенс заздалегідь давати собі установку «у жодному разі не обробляти результат…» або «все-одно в будь-якому разі пропускатиму через мій улюблений редактор у комп'ютері…»? Це все одно що обмежувати себе рамками типу «знімаю тільки на Canon/Nikon», «тільки на відкритих/закритих діафрагмах», «тільки 24/35/50/85/135 мм», «тільки природне/імпульсне освітлення», « тільки ….» Доповніть список. Погодьтеся, було б дуже смішно слухати слюсаря, який би декларував, що він «закурює шурупи тільки електровикрутками Bocsh і обов'язково з хрестоподібними наконечниками на …мм!»..)) Та від завдання все залежить, іноді потрібно взяти і звичайну викрутку з плоским наконечником, інакше ніяк..)) А іноді потрібно ще після відпрацювати напилком або фарбою, щоб цей шуруп не був помітний на поверхні виробу!
Але повернемося до обробки.
Якщо Ви відкрили фотографію на комп'ютері, проаналізували і вирішили, що обробка не потрібна — то так і бути. Але це рішення слід ухвалювати тільки після перегляду результату , а не до . Я дуже дивуюся людям, які викладають на огляд, наприклад, явно недоекспоновані кадри, кажучи при цьому, що «так вийшло при зйомці». Ну і?.. А що заважає підтягнути пару повзунків у будь-якому редакторі і показати нам фото без похмурих блискучих тонів? Типу «задум художника»?
І ось тепер ми підходимо до цілей обробки. Насправді їх всього дві.
1. Корекція зображення.
Ось типові завдання, які вирішуються під час корекції:
- Виправлення невеликих помилок експозиції
- Робота з контрастом
- Коригування балансу білого
- Додавання деталізації та різкості
- Посилення або ослаблення кольору, насиченості
- Корекція певних кольорів, наприклад, почервоніння шкіри людей.
- Косметична ретуш обличчя моделі
- Видалення дрібних непотрібних деталей на зображенні
- Видалення хроматичних аберацій
- Звільнення чи додавання шумів
- Корекція спотворень об'єктива
- Ослаблення або посилення віньєтування
- Видалення на фото слідів пилу на матриці
- Невеликі локальні зміни, наприклад, затемнення неба
2. Художня обробка зображення
Тут має на меті не просто відкоригувати певні нюанси, а повністю змінити зовнішній вигляд фотографії.
- Переклад у ЧБ
- Зміна колірної тональності фотографії
- Колажування
- Цифровий малюнок
- Різні ефекти - від "стилю Журналу Есквайр" до "фото а-ля Дейв Хілл"
- Нарочита деталізація чи навпаки, софт-фокус
- «Гламурізація»…
І багато багато іншого. Перераховувати методи арт-обробки можна дуже довго, але стаття трохи про інше..))
І тут часто виникає певна неузгодженість цілей та результату. Корекція зображення передбачає, що «природність» фотографії не буде втрачено. А художня обробка спрямована на те, що глядач одразу розуміє, що перед ним "не натуральне" зображення.
Найчастіше претензії до обробки з'являються у тих випадках, коли фотограф працював над корекцією фотографії, але робив це надто грубо чи невміло. Простий приклад – ретуш обличчя. Ось приклад однієї моєї фотографії, зробленої сім років тому, коли я ще робив перші кроки в роботі з імпульсним світлом.
Думаю, через цей етап проходили багато хто, коли робиш «відкриття», що у Фотошопі можна дуже просто взяти, та «приховати всі недоліки шкіри» на обличчі моделі. І результат спочатку дуже навіть подобається — мовляв, як я круто можу, виявляється! І тільки потім, з досвідом, починаєш розуміти, що таке от заблюрювання шкіри не має нічого спільного з усвідомленою обробкою. Чому? Відповідь проста: для корекції тут внесені дуже кардинальні зміни, а до арт-картинки рівень занадто низький. Та насправді й мети художньої обробки не ставилося, мені хотілося тоді просто «зробити красиво»..)) І вийшов результат «ні-риба-ні-м'ясо». І не лише з погляду обробки, але зараз мова лише про неї.
Процес роботи із зображенням після його завантаження в комп'ютер має виглядати так.
- Аналіз щодо корекції
- Якщо фотографія її потребує — значить потрібно її виконати в оптимально необхідномуобсязі, жодних радикальних змін
- Далі — ухвалення рішення, чи ви хочете робити художню обробку.
- Якщо ні — перевірка фотографії на предмет «вух фотошопу»: а чи не переборщили ви з корекцією? Не загубилася та сама «природність»? Чи немає на зображенні явних ознак змін - надмірно ненатуральні кольори, штучність шкіри, підвищена/занижена контрастність тощо. Якщо є, то варто виправити недоліки. Адже якщо ви не ставите собі за мету додати явної зміни, то у глядача може виникнути це питання, що руйнує. це ж фотошоп, так?“. Якщо Ви його чуєте, то знайте, що на фото є одвірок. Адже у разі корекції обробка не повинна бути помітною, а у разі арт-картинки і так все чудово зрозуміло..))
- І лише на цій стадії приймається рішення, що до цього фото можна застосовувати якийсь художній ефект. Причому важливо ще зізнатися собі, що явна обробка потрібна не для того, щоб ніякого фотохоч щось витягнути, а вона тут справді потрібна!..)) Ну, або якщо ви спочатку робили знімок під певний ефект, заздалегідь розуміючи, який хочете отримати результат зрештою.
Особисто я всі свої фотографії знімаю в RAW і пропускаю їх через Lightroom. Зізнаюся, найчастіше мені доводиться робити якісь зміни — підтягнути крапки білого та чорного, змінити контрастність, попрацювати з кольором, різкістю та шумами… Іноді це буквально кілька рухів повзунків, іноді досить чималі перетворення. Але я чудово розумію, чого хочу добитися — тієї самої «натуральності», коли питання про «фотошоп» у глядача не стоятиме, або ж я проявлятиму інтерес до фотографії певними явними мистецькими прийомами…

Станіслав
2013-05-08 14:21:44
Навіть найдорожча камера не має такого динамічного діапозону, як людське око і без обробки в деяких складних умовах просто фізично неможливо отримати правильну картинку. Обробка нам усім на допомогу!
2013-05-07 21:52:22
Так ми начебто не споживачі, обговорюємо, як зробити так що б споживач залишився задоволений;)
2013-05-07 16:44:04
Гарна стаття! Геннадію, як завжди в крапку! Жодна з моїх фотографій з тих, які призначені для чужих очей (крім, зрозуміло, демонстрації на РК-дисплеї камери) не проходять повз Lightroom. До інших редакторів вдаюся рідше, але абсолютно не цураюся їх. Відмова від пост-обробки, в наш час, переважно звучить від переконаних "плівочників", але це вже свого роду "секта" (не хочу нікого образити). Моя думка - якщо існують інструменти для постобробки, ними необхідно користуватися, а в якій мірі і з якою метою пояснює стаття.
2013-05-07 17:14:03
Ну на плівці теж була присутня "обробка" Наприклад ретуш і пушування завжди були. Крім того плівки мають різну фотошироту, деякі чорнобілі плівки дозволяли промахнутися експозицією на 5 стопів а може і більше і це без пушування. Тобто це явно не від плівників пішло.
Часто зроблені нами фотографії виходять темними та тьмяними. Це може статися з різних причин, наприклад, ви фотографували в погану похмуру погоду, в темний час доби або в погано освітленому приміщенні. І звичайно переглядаючи фотографії на моніторі або виводячи їх на друк, ви просто засмучувалися і як би ви не намагалися підбирати і результат вашої залишав бажати кращого. Але не засмучуйтеся, тому що в цьому ви дізнаєтеся, як поліпшити свої фотографії всього за кілька кроків!
Принадність цього уроку полягає ще й у тому, що всі ці кроки дуже прості у розумінні та універсальні практично для всіх фотографій. На простому прикладі ми розберемо з вами такі етапи обробки як: кадрування та виправлення горизонту, збільшення контрастності та яскравості за допомогою кривих, створення ефекту Боке за допомогою накладання текстури та підвищення чіткості. Що ж давайте приступимо!
Наприклад, я вибрав цю фотографію кота Сніжка:
Фотографію знято на Pentax K-5, 50 mm об'єктив при f/1.6, 1.40c та ISO 800

Нотатка: Зроблю невеликий відступ Для обробки цієї фотографії я використав Photoshop CS2. Чому? По-перше, зараз Adobe офіційно дозволяє вам скачати і використовувати Photoshop CS2 абсолютно безкоштовно! Про це я писав. Для початківців це просто казка. По-друге, всі інструменти тут присутні всі необхідні інструменти, як припустимо у версії CS6. Отже, давайте вже нарешті почнемо коригувати фотографію.
Крок 1 — Виправлення горизонту та кадрування
Деякі знімки виходять із заваленим горизонтом, а також із зайвими захопленими у кадрі об'єктами. Щоб це виправити, потрібно використовувати два інструменти:
- Transform Selection(Інструмент трансформування виділення)
- Crop(Інструмент Обрізання)
Про ці два інструменти я писав окремий урок: де все докладно розписано і розказано. Однак коротко розглянемо їх принцип роботи ще раз.
Щоб використовувати інструмент Transform Selection, спочатку вам необхідно зробити виділення полотна, натиснувши клавіші CTRL+A.
Пам'ятайте: без виділеного об'єкта, ви не зможете активувати інструмент трансформування.
Ви побачите, як навколо полотна з'явилися пунктирні лінії. Це є наше виділення. Тепер можна активувати інструмент Transform Selectionнатиснувши клавіші CTRL+T:

Зверніть увагу на виділені точки. Завдяки цим точкам ви зможете розтягувати зображення. Однак зараз нам потрібно просто повернути зображення та вирівняти обрій. Для цього посуньте курсор миші за межі полотна. Курсор повинен набути вигляду двох стрілок. Тепер затисніть ліву кнопку миші та повертайте фотографію:

Тепер скористаємося інструментом Cropдля кадрування та обрізки всього зайвого. Цей інструмент, ви можете активувати як з палітри, так і за допомогою гарячої клавіші C:

Зніміть виділення натиснувши CTRL+Dі потягнувши за крапки, кадруйте область, як показано нижче:

Після цього натисніть клавішу Enter:

Крок 2 - Підвищення яскравості за допомогою рівнів
Тепер давайте зробимо нашу фотографію яскравішою та контрастнішою. Для цього ми можемо використовувати коригуючий шар Curves(Криві) або просто інструмент Curves(Криві).
Для цієї фотографії ми будемо використовувати інструмент Curves(Криві), але спочатку зробіть дублікат основного шару, натиснувши клавіші CTRL+J:

Після цього натисніть CTRL+Mдля активації інструменту:

Експериментуйте з кривою доти, доки зображення не стане яскравішим і світлішим. Піднімаючи точку кривої вгору, ви підвищуєте яскравість, опускаючи точку вниз, ви робите тону темнішим. Ось що в мене вийшло:

Найчастіше вам доведеться створювати кілька точок на кривій, як у цьому випадку. Докладніше про кривих ви можете знати.
Крок 3 - Створюємо відблиски та тіні в очах і прибираємо дефекти
На цьому кроці ми надамо очам кота виразності. Для цього найкраще використовувати два інструменти:
- Dodge Tool(Інструмент Освітлювач)
- Burn Tool(Інструмент затемнювач)
Виберіть Dodge Tool(Освітлювач) та його параметри встановіть параметр Highlights (Світло). Завдяки цьому інструмент впливатиме лише на світлі ділянки:

Тепер спробуйте зробити відблиски в очах яскравішими:

Після цього активуйте інструмент Burn(Затемнювач), а в його налаштуваннях встановіть значення Shadow(Тіні), щоб ефект затінення торкався лише темних ділянок. Затемніть деякі області в очах:

Крім очей, я також затемнив ніздрі кота. Давайте видалимо дефекти в області очей. В даному випадку зручніше та найпростіше видалити дефекти за допомогою звичайного інструменту Stamp(штамп). Але щоб зробити це максимально якісно, вам необхідно зменшити непрозорість ефекту інструменту в його налаштуваннях.
Виберіть інструмент Stamp(Штамп) та в його налаштуваннях поставте параметру Opacity(Непрозорість) значення 25%

Цей інструмент дозволяє використовувати текстуру з будь-якого місця на полотні. Щоб вибрати текстуру, затисніть клавішу ALT і клацніть по області поряд з оком:

Усі текстури вибрано, тепер відпустіть клавішу і кількома кліками миші заретушуйте «брудну» область:

Те саме проробіть і з іншим оком:

Крок 4 - Підвищення різкості
Зараз фотографія виглядає не так чітко, як цього хотілося б. Але Фотошоп дозволяє виправити цей недолік. Спосіб, який тут буде представлений на мій погляд, є одним з найвдаліших і правильніших, оскільки він більш гнучкий і до того ж не «руйнує» зображення на відміну від фільтрів.
Для початку з'єднайте усі шари в один, натиснувши комбінацію клавіш CTRL+SHIFT+E.А потім зробіть дублікат цього шару (CTRL+J)

У першого шару поміняйте режим накладання на Overlay(Перекриття)

Після цього застосуйте фільтр Hight Pass… (Кольоровий контраст)

У налаштуваннях фільтра слідкуйте за контурами. Налаштуйте його так, щоб контури стали трохи помітними, але будьте уважні, тут головне не перестаратися. Ви відразу бачитимете результат налаштування чіткості.

Коли ви задоволені результатом, натисніть OK і з'єднайте всі шари в один, натиснувши CTRL+SHIFT+E.
Докладніше про налаштування чіткості, ви можете дізнатися.
Крок 5 - Створення ефекту Боке
На заключному кроці, ми надамо фотографії настрій створивши ефект Боке. Для цього можна використовувати різноманітні текстури, наприклад для цієї фотографії я використовував текстуру з .
Все, що вам потрібно, це додати необхідну текстуру на полотно:

Потім змінити її режим накладання на Soft Light(М'яке світло) і трохи знизити непрозорість:

Ви можете скористатися гумкою, щоб стерти частину текстури на тілі кота. Потім можете трохи підвищити яскравість тим самим інструментом Curves.

На цьому все. Пам'ятайте, що ці кроки універсальні практично для всіх фотографій. Тепер ви знаєте послідовність дій та необхідні інструменти. Сподіваюся, ви знайшли для себе щось корисне. Задавайте питання, підписуйтесь на оновлення сайту, додавайтеся в соціальні мережі, ставте лайк і всього хорошого вам.