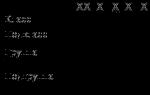В одній із минулих статей ми розглядали загальні положення нового закону №54-ФЗ про онлайн-каси, вимоги та правила, які цей закон встановлює. У цій статті поговоримо про алгоритм роботи у програмі "1С: Бухгалтерія державної установи, редакція 2.0" для друку чеків на онлайн-касах.
Законом передбачено певний перелік обов'язкових реквізитів, які мають бути зазначені у чеку. Список можна знайти в тексті самого закону. Серед обов'язкових – найменування реалізованої номенклатури, кількість, сума та ставка ПДВ. Розглянемо документи, з яких можна друкувати чеки відповідно до нових правил.
Традиційний документ, який використовується у програмах 1С для відображення касових операцій надходження – «Прибутковий касовий ордер». Знайти його можна:

Також друк чеків здійснюється із документів «Витратний касовий ордер», «Еквайрингова операція». У цій статті зупинимося на відображенні прибуткових операцій, зокрема на оформленні документів надходження коштів.
Друк чека проводиться за кнопкою:

Якщо ви продаєте одну послугу або один товар покупцю, можна використовувати прибутковий касовий ордер. Розглянемо його заповнення у разі.

При продажу однієї послуги або товару на першій вкладці «Ордер» у розділах «Прийнято від» та «Підстава», необхідно вказати прізвище, ім'я, по батькові (або іншу інформацію, яка замінює ці дані) покупця та найменування послуги або товару відповідно:


Зверніть увагу, що у розділі «Прийнято від» можна вказати як контрагента (з можливістю запису його до довідника контрагентів, якщо він постійний покупець), так і просто рядковий запис (якщо це приватна особа).
У розділі «Підстава» також як підстава можна вибрати договір (поле за замовчуванням недоступне, тому що при бажанні вказати договір – необхідно спочатку вибрати або створити контрагента) або вказати рядкову основу, попередньо створивши її в довіднику (зручно тим, що можна внести список часто використовуваних послуг або товарів):

Саме ці реквізити і будуть вказані в чеку. Замість точок зазначається відповідна інформація із наведених вище реквізитів.
З тим, як заповнювати прибутковий касовий ордер під час продажу однієї послуги чи номенклатури розібралися. А як бути, якщо один покупець оплачує одразу кілька позицій? Ми ж пам'ятаємо, що за законом найменування кожної позиції має бути вказано у чеку.
Для цього у програмі «1С: Бухгалтерія державної установи, редакція 2.0» існує два варіанти:
1. Також використовуємо документ "Прибутковий касовий ордер", але змінюється його заповнення.
2. Використовуємо інший документ, який називається "Чек ККМ".
Розглянемо спочатку заповнення прибуткового касового ордера для друку чека з кількома позиціями. Для цього в документі є вкладка "Чек ККМ". На цій вкладці спочатку заповнюються реквізити шапки:


Також тут є таблична частина «Список номенклатури чека ККМ». Необхідно підібрати документ-основу, в якому якраз і перераховані номенклатурні позиції, що продаються. Компанією 1С встановлено кілька типів документів, які можуть бути вказані в табличній частині цієї вкладки:

Зазначу, що документом-підставою тут є не документ-батько, як це буває при використанні стандартного механізму введення на підставі (поясню: з жодного з можливих документів, наведених на зображенні вище, не можна створити на підставі документ «Прибутковий касовий ордер»):

У цій табличній частині вказується список документів, в яких можуть бути перераховані послуги або товари, що продаються.
Після того, як ви знайшли у списку документів необхідний, потрібно його вибрати. Після вибору у табличній частині заповнюється реквізит «Документ-основа». Також у таблиці є ще одне поле – «Ознака способу розрахунку». Його значення встановлюється програмою автоматично, залежно від виду підібраного документа:

Наприклад, значення «Оплата кредиту» означає післяплату, тобто послуги або товари були надані або доставлені, а оплата здійснюється зараз. У разі вибору документа типу «Рахунок на оплату» - ознака встановлюється значення «Предоплата повна», що також логічно, оскільки рахунок на оплату виставляється зазвичай до виконання робіт чи доставки товару.
Нижче під табличною частиною документів-підстав є зручна кнопка, за допомогою якої можна заповнити суму прибуткового ордера, не заглядаючи в сам документ:

Щоб скористатися цією кнопкою, документ потрібно записати.
При натисканні на кнопку заповниться сума документа на вкладці «Ордер»:

Далі необхідно заповнити документ усіма необхідними даними (реквізити бухгалтерської операції, розшифровка платежу) і провести.
Також законом передбачено право покупця отримати чек або його копію на електронну пошту та телефон. Цей функціонал підтримується в розглянутому документі за умови настроєної передачі поштою або на номер телефону. Таке налаштування здійснюється в розділі «Адміністрування». Після налаштування з'являється можливість введення електронної пошти або номера телефону безпосередньо у формі документа. Також програма дозволяє налаштувати розсилку чеків за розкладом.
Ми розглянули заповнення документа «Прибутковий касовий ордер» на два варіанти роботи. Але у використанні прибуткового касового ордера є кілька мінусів:
1. Оскільки найчастіше на касовому апараті працюють люди, далекі від бухгалтерського обліку, хотілося б уникнути при роботі каси створення проводок, які безпосередньо впливають на облік.
2. І знову ж таки – документ бухгалтерський, має кілька суто бухгалтерських реквізитів, незрозумілих касиру, тому його заповнення може займати довгий час. При цьому завжди потрібно уникати копіювання попереднього документа, тому що при копіюванні велика можливість не помітити і не перезаповнити важливі реквізити. А також у кожному прибутковому касовому ордері є реквізит «Каса ККМ», який дуже важливо заповнювати правильно, щоб не виникло проблем із печаткою чека. Тому настійно рекомендую заповнювати кожен новий документ з нуля або максимально уважно розглядати кожен реквізит. Так як при роботі каси важлива швидкість, чим простіше буде робочий документ касира – тим краще.
3. У разі помилки касира та потреби анулювати чек, провести зміни в бухгалтерському обліку, якщо чек було роздруковано з прибуткового касового ордера, набагато складніше (процедура сторнування операції довша і потребує більших витрат).
Тому, починаючи з релізу 2.0.51, у програмі "1С: Бухгалтерія державної установи, редакція 2.0" з'явився новий документ "Чек ККМ". Він простий у заповненні, є спеціальним інструментом для роботи з фіскальними реєстраторами. Знайти його можна:


Поряд із чеком ККМ з'явився протилежний документ – «Чек ККМ на повернення». Його використовують, якщо необхідно віддати гроші клієнту у процесі повернення чи гарантії:

У випадку, якщо припущено помилку в сумі чека, то для корекції використовується інший документ - Касові чеки корекції. Знайти його можна:

Передбачено можливість сформувати документи "Касові чеки корекції" двох видів:

І це правильно, тому що коригувати можна чеки і на парафію, і на витрату.
Повернемося до документа Чек ККМ. Форма документа проста, інтуїтивно зрозуміла. У шапці документа потрібно заповнити кілька обов'язкових реквізитів:


Нижче розташована таблична частина, де слід вказувати номенклатурні позиції. Єдине нововведення – це те, що в табличній частині номенклатурні позиції (послуги та товари) вибираються із довідника «Прейскурант»:

Це новий довідник, який потрібно заповнювати елементами. Кожен елемент довідника «Прейскурант» посилатиметься на елемент довідника «Номенклатура»:

Після заповнення першої вкладки перейдемо на вкладку "Оплата". На ній вказуємо необхідні реквізити та звертаємо увагу на кнопку «Заповнити», яка дозволяє розрахувати загальну суму товарів та послуг з першої вкладки:

Також документ має важливий прапорець - «Роздрібний покупець».

При встановленому прапорі не потрібно запровадження прізвища, імені, по батькові покупця. Якщо зняти прапор, то з'являються додаткові реквізити: контрагент і договір:

З'являється можливість вибирати контрагента та договір, які потім будуть роздруковані на чеку.
Загалом нюансів по заповненню більше немає, документ можна провести та надрукувати чек. Цей документ не формує жодних проводок та рухів по регістрах. Наприкінці касового дня рекомендується створювати єдиний документ «Прибутковий касовий ордер» всім надходжень.
У цій статті було розглянуто два основні документи, призначені для друку чеків за прибутковими касовими операціями у програмі «1С: Бухгалтерія державної установи, редакція 2.0». У наступній статті я розповім про алгоритм роботи касира під час використання онлайн-кас нового покоління.

», травень 2017
Перехід на онлайн-каси привніс зміни до відображення торгових операцій у нових редакціях програми «1С:Бухгалтерія підприємства 8». Особливу увагу тепер варто звернути на друк паперових чеків та надсилання електронних чеків.
У зв'язку з набранням чинності Федеральним законом від 22.05.2003 № 54-ФЗ, організації зобов'язані перейти на контрольно-касову техніку (ККТ) з можливістю онлайн-передачі даних.
Починаючи з релізу 3.0.45 у програмі в «1С:Бухгалтерія 8» реалізовано можливість підключення торговельного обладнання та відправлення електронного чека.
Перш за все, необхідно підключити пристрій до програми. Для цього переходимо до розділу «Адміністрування – обладнання, що підключається». Вибираємо тип обладнання «ККТ із передачею даних»та створюємо новий елемент довідника. Тут вказуємо «Драйвер обладнання», вибравши його зі списку підтримуваних пристроїв. Оскільки у податковій інспекції ККТ присвоюється певній організації, то й «1С» кожна одиниця ККТ також прив'язується до організації. В полі "Серійний номер"вводимо заводський номер, вказаний на корпусі пристрою. Якщо ККТ використовуватиметься у роздрібній торгівлі, можна вказати «Склад». У цьому випадку дана ККТ використовуватиметься на даному складі за умовчанням.
Далі переходимо до налаштувань (кнопка "Налаштування"на формі картки ККТ чи формі списку). Якщо раніше драйвер для цієї моделі пристрою не був встановлений, автоматично буде запропоновано його встановити.
Зверніть увагу! Для роботи деяких моделей ККТ драйвер ділиться на два компоненти: основний та інтеграційний. В цьому випадку з програми «1С:Бухгалтерія 8» встановлюється інтеграційний компонент, а основний компонент потрібно завантажити та встановити окремо із сайту постачальника. При цьому слід керуватися підказками драйвера та/або посібником постачальника. Встановлення цього драйвера не пов'язане безпосередньо з роботою в програмі, але необхідне взаємодії з ККТ.
Після встановлення драйвера задаємо налаштування: порт, налаштування мережі та інші настройки, характерні для даної моделі. Для перевірки правильності налаштувань та працездатності ККТ натискаємо "Тест пристрою". Якщо пристрій підключено коректно, з'явиться повідомлення, потім закриваємо форму за допомогою кнопки «Записати та закрити».
Відповідно до актуальної редакції Федерального закону №54-ФЗ ключовим елементом контрольно-касової техніки є фіскальний накопичувач – програмно-апаратний шифрувальний (криптографічний) засіб. Саме цей пристрій поряд із довготривалим зберіганням даних забезпечує шифрування та передачу захищених фіскальних даних оператору фіскальних даних (ОФД). Фіскальний накопичувач підлягає заміні після закінчення терміну дії або факту вичерпання його ресурсу пам'яті. Знову придбана ККТ із новим фіскальним накопичувачем підлягає обов'язковій реєстрації у ФНП.
Після того, як податкова прийме заяву, вона надасть «Реєстраційний номер ККТ», який потрібно запам'ятати. Далі переходимо до реєстрації на ККТ: відкриваємо картку ККТ, вибираємо пункт меню «Операція з фіскальним накопичувачем – Реєстрація».
У формі реєстрації вказуємо «Реєстраційний номер ККТ», який було отримано у ФНП при поданні заяви. Також вносимо реквізити «Організації», «Адреса установки ККТ», систему оподаткування (при суміщенні вказуємо декілька), а також реквізити "Оператора фіскальних даних". Ознаки у групі «Налаштування ККТ»залежить від специфіки використання ККТ. Ознаки потрібно визначити та узгодити разом із оператором фіскальних даних. Після натискаємо "Продовжити операцію", та дані будуть передані на ККТ, збережені у картці реєстрації ККТ (група "Параметри реєстрації ККТ"). На ККТ буде роздруковано звіт. Для завершення реєстрації у ФНП переходимо в особистий кабінет на сайті ФНП і вказуємо дані з цього звіту: номер документа, фіскальну ознаку та точні дату та час операції.
Після закінчення терміну дії або факту вичерпання його ресурсу пам'яті використаний фіскальний накопичувач необхідно закрити ( «Операції з фіскальним накопичувачем – Закрити»), а потім зареєструємо новий фіскальний накопичувач (меню "Операції з фіскальним накопичувачем - Зміна параметрів реєстрації"). У формі вказуємо причину зміни параметрів: "Зміна фіскального накопичувача". Такожза допомогою операції "Зміна параметрів реєстрації"можна змінити реквізити користувача, зміну налаштувань ККТ або зміну ОФД.
Відкриття та закриття касової зміни
Відповідно до вимог законодавства робота з фіскальною технікою поділяється на касові зміни. Перед початком роботи потрібно виконати відкриття зміни, а після завершення – закриття зміни. Відкриття та закриття змін робимо в розділі «Банк та каса – Управління фіскальним пристроєм». Список касових змін міститься в розділі «Банк та каса – Касові зміни».
У момент відкриття касової зміни фіксується «Організація», «Каса ККМ», до якої підключено пристрій, дата та час початку зміни, статус «Відкрита». Після закриття зміни статус зміниться на «Закрито».
Закриття зміни можна виконати з:
форми управління фіскальним реєстратором (розділ "Банк і каса" - "Управління фіскальним пристроєм");
форми касової зміни;
форми списку чеків (розділ «Продажі» / «Роздрібні продажі (чеки)»).
Друк чеків та відправка електронного чека
Актуальне законодавство містить низку вимог, у тому числі друк номенклатурного складу в чеку та надсилання електронного чека на електронну пошту або на телефон покупцю на його вимогу. Залежно від виду та організації торгівлі печатка чека можлива з наступних документів:
роздрібні продажі (чеки);
надходження готівки;
оплата платіжною карткою.
Документ «Чек»(Розділ «Продажі» – «Роздрібні продажі (чеки)») використовуємо у разі автоматизації дрібного роздрібу для відображення кожного продажу знеособленого покупця. Чек друкуємо за допомогою «Прийняти оплату». Для надсилання чека на електронну адресу або телефон використовуємо значки із зображенням телефону та конверта та вказуємо номер телефону та/або адресу. Відправлення здійснюється засобами ОФД.
У чеку автоматично відображається номенклатурний склад, вказаний на закладці "Товари та послуги"у документі.
Документ «Надходження готівки»з видом оплати «Надходження від покупця»призначений для відображення розрахунків готівкою з юридичними особами, індивідуальними підприємцями. Також такий порядок застосовується на продаж приватним особам, яких хочемо персонально врахувати у довіднику контрагентів, наприклад, коли момент реалізації товарів (робіт, послуг) не збігається з моментом оплати. Для виконання вимог чинного законодавства щодо друку номенклатурного складу виписуємо покупцеві рахунок та вказати його в полі "Рахунок на оплату"у рядках документа. Сума за рахунком з урахуванням ставки ПДВ має повністю співпадати із сумою за відповідним рядком. Якщо рахунок на оплату не обрано, то в чеку замість найменувань товарів буде значиться «Оплата від: Найменування покупця»«Підстава: Документ підстави». Документ підстави вказуємо у групі Реквізити друкованої формидокумента «Надходження готівки». Після натискаємо "Надрукувати чек". Відкриється форма для введення електронної адреси та номера телефону. Відправлення здійснюється засобами ОФД. Далі по кнопці «Продовжити»здійсниться печатка чека.
Документ з видом оплати «Надходження від покупця»призначений для відображення розрахунків по карті (еквайрингу) з юридичними особами, індивідуальними підприємцями, а також для продажу, що оформлюються приватним особам. Для друку чека на ККТ виконуємо алгоритм як від надходження готівки. Для друку номенклатурного складу виписуємо покупцеві рахунок та вказуємо його у полі "Рахунок на оплату"у рядках документа, а після натискання кнопки "Надрукувати чек"вводимо електронну адресу та номер телефону.
У разі повернення оплати покупцю друкуємо чек на повернення з документів "Видача готівки"або з документа «Операція з платіжної картки»з видом «Повернення покупцю».
Продаж із частковою передоплатою
Приклад:
За договором продажу товарів клієнт вносить аванс у розмірі 30% загальної суми продажу, далі після відвантаження оплачує залишок суми.
Виконуємо такі дії:
Оформляємо документ «Надходження на» або «Прибутковий касовий ордер» з видом операції «Оплата від покупця», вибираємо клієнта, договір та вносимо суму авансу. Під час проведення документа сформується проведення:
ДП 51, 50.01 КТ 62.02 (рахунок авансів із покупцями).
Платники ПДВ реєструють рахунок-фактуру, виданий на аванс, який сформує проведення:
ДТ76АВКТ 68.02 – ПДВ із авансів.
Створюємо документ «Реалізація товарів та послуг» на продаж товарів, робіт та послуг. У документі вказуємо клієнта, договір, перелік товару, що відвантажується. Проводимо документ та перевіряємо, що у проводках є:
ДП 90.02.1 КТ 41.01,10.01 тощо.
ДП 62.01 КТ 90.01.1 – реєструємо виторг.
ДП 62.02 КТ 62.01 – залік авансу.
ДП 90.03 КТ 68.02 – якщо організація працює із ПДВ.
Платники ПДВ реєструють рахунок-фактуру.
На залишок заборгованості реєструємо також документ «Надходження на розрахунковий рахунок» або «Прибутковий касовий ордер». Документ формує проводки:
ДП 51, 50.01 КТ 62.01 – погашення суми заборгованості клієнта.
Для перевірки формуємо оборотно-сальдову відомість за рахунком з налаштуванням по субрахунках, перевіряємо коректність закриття або залишку за рахунком.
Платникам на УСН «доходи мінус витрати» та ЕНВД варто звернути особливу увагу на закриття рахунків, оскільки саме із закриття рахунків і система приймає суми до витрат та розподіляє ЕНВД.
Продаж через інтернет-магазин
Продажі через інтернет-магазин стають все більш поширеними останнім часом через його зручність. Найчастіше покупки, придбані в інтернет-магазині, покупці оплачують карткою або електронними грошима. Наприклад, покупець купує товар у роздрібному магазині та оплачує банківською карткою.
Реєструємо передоплату покупця –«Оплата платіжною карткою» , документ формує проведення:
ДП 57.03 КТ 62.02 – оплата платіжною карткою.
Далі банк перераховує кошти на розрахунковий рахунок організації. Для цього створюємо на підставі документа «Оплата платіжною карткою»документ «Надходження на розрахунковий рахунок»з виглядом операції «Надходження від продажів за платіжними картками та банківськими кредитами», зазначаємо банк-еквайєр, суму переказу, договір еквайрингу, рахунок розрахунків 57.03.
Сума комісії банку відображаємо на рахунку 91.02 як витрати на послуги банку.
Документ формує проводки:
ДП 51 КТ 57.03 – сума переказу.
ДП 91.02 КТ 57.03 – відображено комісію банку.
Далі реєструємо продаж реалізацією товарів та послуг, що знаходиться в розділі«Продаж» . У документі змінюємо рахунок розрахунків із контрагентами на 62Р – розрахунки в роздріб.
Документ формує такі проводки:
ДТ62РКТ 90.01.1 – виторг від продажу.
ДП 62.02 КТ62Р - залік авансу.
ДП 90.03 КТ 68.02 – для платників ПДВ.
Зверніть увагу!Якщо продаж здійснюється з ПДВ, то реєструємо рахунок-фактуру. На відрахування ПДВ з отриманого авансу реєструємо документ Формування записів книги покупок.
Розповідаємо про особливості роботи з онлайн-ККТ у програмі 1С:Бухгалтерія 8* та даємо корисні рекомендації починаючи від вибору обладнання, його підключення та налаштувань програми, та до відображення окремих операцій роздрібного продажу із застосуванням онлайн-кас – роботи з сертифікатами, повернення товарів від покупця.
Як переконатись, що обладнання сумісне з «1С:Бухгалтерією 8»
У «1С:Бухгалтерії 8» редакції 3.0 підтримується відображення операцій оптових та роздрібних продажів з розрахунком готівкою та платіжними картками відповідно до вимог Федерального закону від 22.05.2003 № 54-ФЗ. Програма дозволяє підключити касове обладнання різних типів.
Щоб онлайн-каса працювала коректно, рекомендується використовувати сертифіковані каси. Дізнатися про моделі сертифікованого обладнання, що підтримуються у рішеннях 1С, . Усі перераховане обладнання перевірено компанією «1С», тому працездатність комплексу «Прикладне рішення – Драйвер – Обладнання» гарантується.
У поставку сертифікованих драйверів входять необхідні утиліти тощо для коректного налаштування та роботи обладнання. Також є і додатковий список моделей обладнання, що підтримуються драйверами.

Устаткування, що підключається
Підключити ККТ у програмі можна у формі Підключення та налаштування обладнанняз розділу Адміністрація - Устаткування, що підключається(Рис. 1) . Для кожної каси, зареєстрованої для конкретної організації, необхідно створити свій екземпляр обладнання, що підключається.
Послідовно слід заповнити усі поля форми довідника. Зверніть увагу, поле Організаціяпотрібно заповнити коректно відповідно до даних, вказаних під час реєстрації фіскального пристрою.
Якщо організація в інформаційній базі одна, то однойменне поле Організаціяне відображається у формі Устаткування, що підключається.
Обладнання у програмі також можна прив'язати до складу.
Склад в однойменному полі потрібно вибирати, якщо необхідно пробивати чек щодо конкретної системи оподаткування. Наприклад, при застосуванні ОСНО та ЕНВД, у програмі можна налаштувати друк чеків на устаткуванні тільки для ОСНО, тому що згідно із Законом № 54-ФЗ для ЕНВД обов'язок із застосування онлайн-кас вводиться з 01.07.2018. В інших випадках вказувати склад немає потреби.

Мал. 1. Підключається обладнання

Налаштування перед початком роботи
Дані про касира
Перед початком роботи необхідно вказати фізичну особу - касира для поточного користувача програми в розділі Адміністрація– Налаштування прав користувачата виконати відкриття зміни (розділ Банк та каса – Управління фіскальним пристроєм)
Відповідно до Закону № 54-ФЗ, до обов'язкових реквізитів касового чека належать посада та прізвище особи, яка здійснила розрахунок з покупцем (клієнтом), та оформила касовий чек (п. 1 ст. 4.7).
Відповідно до наказу ФНП Росії від 21.03.2017 № ММВ-7-20/229@ «Про затвердження додаткових реквізитів фіскальних документів та форматів фіскальних документів, обов'язкових до використання», серед додаткових реквізитів, які мають бути в чеку - ідентифікаційний номер ) касира.
Докладніше про те, що потрібно вказати в касовому чеку, див. у статті .
Ці дані відображатимуться у чеку, якщо коректно заповнено картку фізичної особи (довідник Фізичні особи) (рис. 2).

Мал. 2. Картка фізособи
Зверніть увагу, щоб для користувачів, які формуватимуть чеки, у картці фізособи були заповнені необхідні відомості, у програмі слід оформити прийом касира на роботу із зазначенням посади, ІПН та ін.
1С:ІТС
Як у «1С:Підприємстві 8» оформити прийом співробітника на роботу, див. у довіднику«Кадровий облік та розрахунки з персоналом у програмах “1С”» у розділі «Кадри та оплата праці».
Наказом № 229@ затверджено три версії форматів фіскальних документів – 1.0, 1.05 та 1.1. Формат 1.0 втрачає чинність з 01.01.2019.
ІПН необхідно передавати у ФНП через оператора фіскальних даних (ОФД) у разі застосування формату фіскальних даних (ФФД) починаючи з версії 1.05 і тільки за його наявності. Якщо касир не має ІПН або він невідомий, то можна не вказувати.
Рахунки обліку номенклатури
Система оподаткування для відображення в чеку визначається за Рахунками обліку номенклатури(Рис. 3). Рахунки обліку можна задати як за Організації, Складу, групі чи типу Номенклатури загалом такі щодо кожної окремої позиції Номенклатури.

Мал. 3. Налаштування «Рахунків обліку номенклатури»
В один чек можна включати товари, що реалізуються лише під однією системою оподаткування (наприклад, ОСНО чи ЕНВД).
У разі, якщо потрібно продати товар, що враховується за різними системами оподаткування, це оформляється різними чеками, при цьому використовуються різні субрахунки рахунку 90 «Продажі».
У програмі, починаючи з версії ФФД 1.05, підтримується відображення операцій з товарами (послугами) комітентів. Для того, щоб програма коректно визначила комісійний товар, також необхідно виконати налаштування рахунків обліку для таких товарів за посиланням Рахунки обліку номенклатури. Як рахунок обліку в даному випадку повинен виступати рахунок 004. Товар на момент друку чека повинен бути прийнятий на комісію та відображений за рахунком обліку.

Документ «Роздрібні продажі (чек)»
Для оформлення роздрібного продажу в «1С:Бухгалтерії 8» редакції 3.0 використовується документ Роздрібні продажі (чек)з розділу Продажі. У ньому можна сформувати чек відповідно до вимог Закону № 54-ФЗ, у тому числі відобразити номенклатуру товару та всі види оплат, а також надрукувати Товарний чек, вказати номер для інформування покупця за SMS або e-mail засобами оператора фіскальних даних (така можливість має бути передбачена у договорі з ОФД).
Якщо в налаштуваннях устаткування, що підключається, був зазначений склад, то його необхідно вказати у відповідному полі документа (див. вище). Після додавання товару та вказівки ціни слід натиснути кнопку Прийняти оплату (Готівкоюабо Картою), потім - Надрукувати чек.
Агентські послуги
Реалізовані агентські послуги в чеку необхідно вказувати на закладці «Агентські послуги». У разі, якщо організація виступає платіжним агентом, це треба окремо відзначити в картці договору.
Якщо у договорі з видом З комітентом (принципалом) на продажзазначено, що організація виступає як платіжний агент, то буде запропоновано список реквізитів.
Зазначимо, що у форматі ФФД 1.05 у чеку не можна поєднувати послуги платіжного агента з іншими товарами. У форматі 1.1 такого обмеження немає. Інформацію про платіжного агента, а також власника товарів для формату 1.1 можна вказати у кожному рядку чека.
Якщо товари (послуги) комісійні, то оператору фіскальних даних (ОФД) буде передано відомості про комітента. Для формату фіскальних документів 1.05 – за чеком загалом, для ФФД 1.1 – для кожної позиції окремо.
Робота з подарунковими сертифікатами
Для реєстрації продажу сертифіката слід використати документ Роздрібні продажі, Чекна закладці Продаж сертифікатів(Рис. 4).
Сертифікат з метою передачі відомостей про продаж ОФД у версії формату фіскальних документів 1.0 відображається як продаж товару, а у ФФД 1.05 і вище – як прийом авансу.
Прийом сертифіката в оплату відображається у цьому документі на закладці Безготівкові оплати.
Оплата за сертифікатом для:
- ФФД 1.0 – електронна оплата;
- ФФД 1.05 та вище - залік авансу.

Мал. 4. Продаж товару з використанням подарункового сертифікату
Закриття зміни
Закрити зміну можна двома способами:
- з форми списку Роздрібні продажі(якщо вони були) із формуванням чека (документ Звіт про роздрібні продажіза кнопкою Закрити) – див. рис. 5;
- з управління фіскальним реєстратором (якщо роздрібний продаж не здійснювався).
Якщо в організації за зміну були роздрібні продажі, то рекомендується перший варіант, тому що в програмі будуть автоматично зроблені всі необхідні документи та проводки . Зверніть увагу, що зміну повинен закривати той користувач-касир, дані якого будуть передані ОФД.

Мал. 5. Закриття зміни
Якщо зміна закривається з пункту меню Управління фіскальним реєстратором, то Звіт про роздрібні продажі (ОРП) не формується. У такому разі можна заповнити ГРП вручну.
Продаж оптом
Для того, щоб чек друкувався з товарним складом, необхідно насамперед створити Рахунок покупцю(Рис. 6). Рахунок можна створити на підставі документа Реалізації.

Мал. 6. Документ «Рахунок покупцю»
На підставі сформованого Рахункистворюється документ Надходження готівки(Мал. 7). Після документа за командою «Надрукувати чек» можна надрукувати чек.
Якщо в системі зареєстровано кілька фіскальних пристроїв, при натисканні кнопки Надрукувати чекпрограма запропонує вибрати пристрій, на якому буде надруковано чек.
Пристрій має бути зареєстрований на організацію, на яку друкується документ.

Мал. 7. Вікно «Друк чека»
Вікно Друк чекавиглядатиме по-різному залежно від версії формату фіскальних документів. Якщо застосовується формат 1.0, колонок не буде Ознака способу розрахункуі Ознака предмета розрахунку. Вказані колонки будуть, якщо застосовується формат 1.05 (див. мал. 7).
Ознака способу розрахункузалежить від співвідношення суми оплати, відвантаження та суми рахунку, повна передоплата або часткова. Якщо платіж до рахунку не був прив'язаний раніше, суму передоплати можна ввести вручну в поле Сплачено раніше.
Якщо раніше не було зазначено ПІБ касира та його ІПН, їх можна ввести для конкретної операції безпосередньо у формі (рис. 8). Це можна зробити для будь-яких версій ФФД.
На відміну від документа Чеку вікні Друк чекає можливість вибору системи оподаткування, яка відображатиметься у чеку (поле Оподаткування чека).

Мал. 8. Введення реквізитів касира для конкретної операції
В формі Друк чекаможна вказати, чи реалізуєте ви власні товари або виступаєте як платіжний агент або посередник (і вказати його реквізити) (рис. 9).

Мал. 9. Вказівка реквізитів платіжного агента
Якщо оплата провадиться у кілька етапів, то для друку чека на доплату за фактом реалізації слід відкрити Рахунок покупцюта створити на його підставі Реалізацію. Після проведення реалізації слід зробити ще один надходження готівки на доплату. Поля Оплата готівкоюі Сплачено ранішеавтоматично заповняться відповідними сумами, а також зміниться Ознака способу розрахункуна Оплата кредиту, оскільки відвантаження вже здійснено. Таким чином, якщо всі документи формувати На підставі, можна побачити всю структуру пов'язаних документів – і відвантажень, і оплат.
В формі Друк чекає піктограми для вказівки e-mail та SMS (рис. 10), які надсилаються покупцю засобами ОФД.

Мал. 10. Введення номера телефону та e-mail покупця.
Потім друкується чек (рис. 11).

Мал. 11. Введення даних про інформування покупця

Мал. 12. Друк чека з документа «Надходження готівки»

Повернення від покупця
При поверненні коштів покупцю у разі, коли відбувається повернення товару, також потрібно оформлювати чек.
Щоб у програмі коректно сформувалося повернення, його треба створити на підставі документа Надходження готівкиабо документа Повернення товарів від покупця.
Просто створити документ «Видача готівки» (навіть із зазначенням як документ розрахунків документа повернення) не можна, оскільки номенклатура в Чекене заповниться.
Для повернення авансу необхідно оформити документ "Видача готівки"на підставі документа « Надходження готівки»і тоді під час друку чека у формі попереднього перегляду буде відображено всю номенклатуру "Рахунки на оплату", Вказаного у вихідному документі.

Мал. 13. Оформлення видачі готівки при поверненні товару покупцем
Для видачі готівки покупцеві, який здійснив повернення товару, слід створити документ Видача готівки(рис. 13) на підставі документа Повернення товару покупцю, вказати суму, провести документ та надрукувати чек (рис. 14).

Мал. 14. Друк чека під час повернення готівки покупцю
Якщо повернення здійснюється за платіжною карткою (безготівкова оплата), то надрукувати чек можна також із документа Операції з платіжної карткиза кнопкою Надрукувати чек. Вид оплати у цьому випадку буде Електронно(Визначається також за документом-основою).
Повернення грошових сум покупцю здійснюється аналогічно, виходячи з документа Операції з платіжної картки. Чек друкується за кнопкою Надрукувати чек.
Від редакції:Ще більше інформації про застосування онлайн-кас можна дізнатися, ознайомившись із відеозаписом лекції «Закон № 54-ФЗ: рекомендації щодо переходу на онлайн-каси, комплексна підтримка від 1С» від 22.06.2017. Відеозапис доступний для перегляду всіх бажаючих.БУХ.1С регулярно інформує читачів про всі зміни щодо застосування онлайн-ККТ з передачею даних у ФНП у спеціальній рубриці
Надіслати цю статтю на мою пошту
У цій статті ми розглянемо як у 1С Роздріб 2.2. оформити продаж товару в робочому місці касира та попутно розберемо основні питання щодо функціоналу роздрібної торгівлі:
Як відкрити зміну? Як внести гроші до каси? Як вибрати товар? Як використовувати дисконтні картки та розрахувати знижки? Як оформити плату від покупця? Як здійснити друк чеків у 1С Роздріб? Як закрити зміну в 1С?
Оформлення всіх перерахованих операцій є у робочому місці касира (далі РМК). РМК у програмі призначено для продажу в роздрібних магазинах. Регулювання функцій, що виконуються касиром, здійснюється за допомогою довідника установки Налаштування РМК (розділ продажу) та надання прав користувачеві (розділ адміністрування).
Залежно від налаштувань системи робоче місце касира може відкриватися під час запуску бази, або його необхідно запустити в розділі Продаж → РМК (керований режим).

Відкриття зміни.
Для початку роботи касира необхідно відкрити зміну. Лише після цього можна перейти до реєстрації продажу.

Зверніть увагу на РМК деякі клавіші не доступні, отже у користувача немає прав на їх застосування.
Основні функціональні клавіші виведені за промовчанням у робоче місце. Інші доступні в меню. Кожній клавіші 1С відповідає клавіша або їх поєднання на клавіатурі ПК.

Приховати нижню панель можна натиснувши Меню, а змінити склад клавіш у довіднику Налаштування РМК.
Внесення грошей.
Для того щоб внести в готівку компанії передані в касу (наприклад для розміну, видачі здачі і т.п.) попередньо в програмі повинен бути створений Видатковий касовий ордер. При натисканні Внесення грошей відкриється список розпоряджень щодо прийому грошей до каси, треба вибрати документ і натиснути кнопку вибору.

Вибір товару.
Оформлення продажу починається із вибору номенклатурних позицій. Здійснити заповнення списку товарів можна наступними способами: зчитуванням штрих-коду за допомогою сканера (або ручним введенням коду натиснувши кнопку Штрихкод), підбором з довідника номенклатура та вибором зі списку швидких товарів.
Пошук здійснюється за довідником Номенклатура. Тут можна вибрати варіант пошуку (за найменуванням, кодом, артикулом і т.д.) та спосіб відображення номенклатурних позицій – загальний список або дерево, а також отримати інформацію про складські залишки та ціну.

Товари, що часто використовуються, виводяться в окремий перелік, який відкривається при натисканні кнопки Швидкі товари.

Для товару необхідно заповнити обов'язкові дані: кількість, ціна, серія та характеристики, якщо вони передбачені для обраних позицій.
Скасування всіх введених рядків можна за командою анулювати чек. Для збереження переліку підібраних товарів та можливості перейти до наступного продажу передбачено команду Відкласти поточний чек, повернення до цих позицій здійснюється за командою Продовжити чек.

Якщо клієнт має дисконтну карту, то її треба внести за командою Інорфм. картка, при цьому відкриється вікно вибору карток. Перегляд інформації про карту доступний за командою Перегляд накопичень.

Для розрахунку автоматичних знижок призначено команду Розрахувати знижки. Для призначення ручних знижок/націнок призначено кнопку Ручні знижки.

Сплатити покупку можна бонусами відповідно до правил бонусної програми (у ній вказується курс конвертації балів у гроші та максимально можливий відсоток оплати покупки бонусами), готівкою, платіжною карткою (якщо підключено необхідне обладнання), а також допустима змішана оплата (і готівкою та по карті, а також сертифікатом).

Друк чеків у 1С Роздріб.
Якщо до програми підключено каса, то при пробитті чека в 1С на ній буде виведено чек.
Якщо 1с не друкує чек, перевірте налаштування в довіднику Обладнання, що підключається, а також працездатність самого касового апарату.
Також друк чеків в 1С Роздріб виконується за кнопкою Друк, тоді виводиться поточний чек після його оплати, або вибирається команда Друк пробитого чека і відкривається вікно вибору раніше створених документів.

Як закрити зміну в 1С?
Натисніть кнопку Вихід. Для закриття зміни в 1С Роздріб призначено командою Закриття зміни. При цьому в системі формується документ Звіт з роздрібного продажу з якого ви можете отримати детальну інформацію про здійснені за зміну операції та вивести зведений звіт.